Cómo conectarse¶
Un objetivo principal de la plataforma de aprendizaje de Sugar es permitir a los estudiantes a aprender y trabajar juntos.
En un entorno inalámbrico, un punto de acceso (AP) es un dispositivo que permite al ordenador conectarse a un conjunto existente de dispositivos que se comunican. El punto de acceso tiene generalmente una conexión directa a la Internet, y puede transmitir datos entre los dispositivos inalámbricos y los dispositivos que puede acceder.
Múltiples formas de conectarse con otros¶
punto de acceso inalámbrico (WiFi hotspot);
conexión cableada (puede requerir un adaptdor externo);
“Servidor escolar“ OLPC red de malla (mesh);
Red de malla OLPC “simple“, que permite colaborar directamente con otros usuarios Sugar.
Conexión a través de un punto de acceso¶
Puedes conectarte desde la Vista Vecindario. Se puede ver información sobre la conexión de el Marco.
Paso 1: Ve a la vista de Vecindario
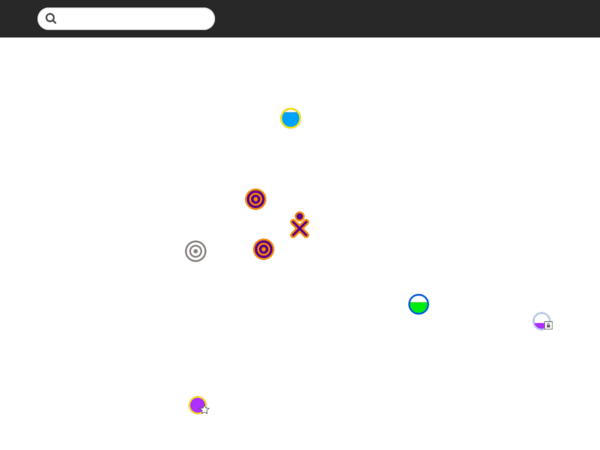
Ve a la vista de Vecindario para conectarte a un punto de acceso.
Sugerencia: Para acceder a la vista de Vecindario, haz clic en el icono Vecindario en el Marco o pulsa la tecla F1.
Paso 2: Elije un punto de acceso
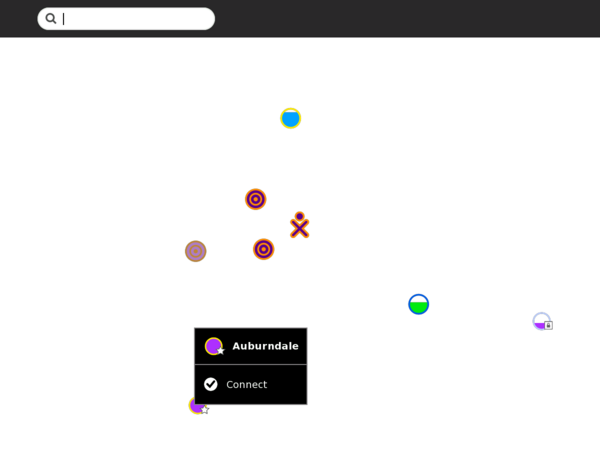
Las Redes (puntos de acceso) están representados por círculos en la Vista Vecindario. Pasa el ratón sobre un círculo para ver más información acerca de un punto de acceso. Un punto de acceso es identificado por el nombre (ESSID) que transmite. También puedes buscar un punto de acceso por su nombre en la barra de búsqueda en la parte superior de la pantalla.
Nota: Si un punto de acceso no está transmitiendo su nombre, la Vista Vecindario puede mostrar ese AP con algún otro nombre.
La intensidad de la señal se indica mediante el nivel de llenado del círculo. El color del círculo se basa en el nombre del punto de acceso. Un icono de candado identifica las redes que están protegidos y requieren una clave (contraseña) para utilizarlas. Un icono de la estrella identifica los puntos de acceso que se han utilizado anteriormente (favoritos).
Paso 3: Activar una conexión
Para activar una conexión de red, haz clic una vez en el interior del círculo que corresponde al punto de acceso elegido (o haz clic en la opción Conectar en el menú flotante).
Mientras se establece la conexión, el interior del círculo parpadeará. Una vez establecida la conexión, un icono para esa conexión se mostrará en el borde inferior del marco. Si por alguna razón la conexión falla, el círculo dejará de parpadear. A veces es necesario probar varias veces antes de establecer la conexión.
Si el punto de acceso está asegurado y requiere una clave, un cuadro de diálogo te solicitará la información necesaria. Diferentes puntos de acceso pueden requerir diferentes tipos de claves. Antes de introducir la clave, asegúrate de seleccionar el tipo correcto en el menú desplegable que se presenta.
Paso 4: Comprobación de la conexión
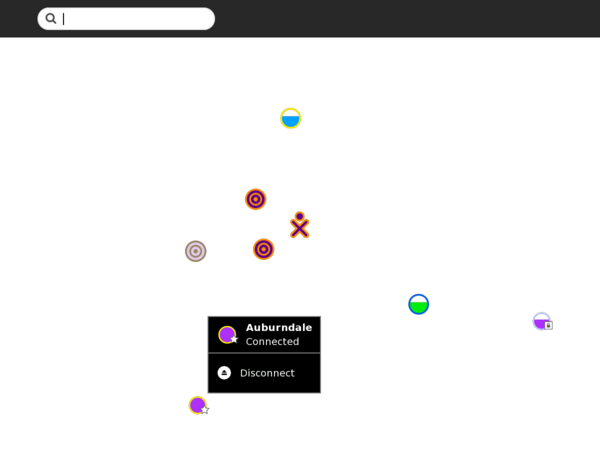
El estado de la conexión se detalla en un menú flotante.
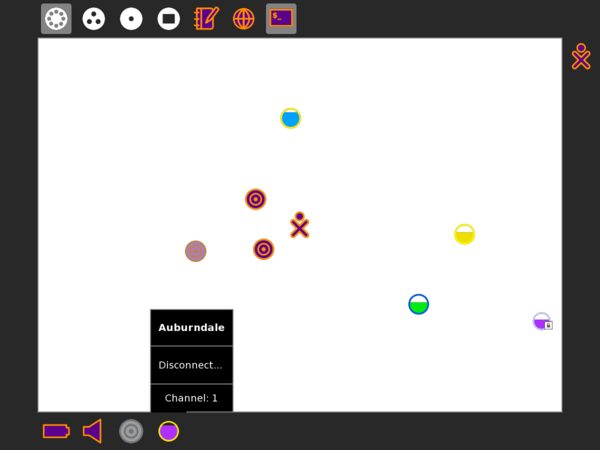
Puedes comprobar el estado de la conexión de el Marco (desde cualquier vista). Poniendo el ratón encima del icono del círculo, encontrarás detalles sobre tu estado de conexión en un menú activable.
OLPC ha diseñado una red de malla que permite a las computadoras portátiles XO comunicarse sin la presencia de Internet y un servidor de la Escuela como un medio para hacer su conectividad de red escolar más eficiente. El servidor de la Escuela también ofrece servicios de web y chat.
Nota para los padres y maestros¶
La colaboración entre los alumnos es una de las características más importantes de Sugar. Para permitir la colaboración en un salón de clases o en el hogar, es necesario establecer el mismo tipo de conexión para cada equipo. Las computadoras pueden ser conectados a través de un servidor escolar, una malla sencilla si son XO de OLPC, o un punto de acceso.
Cuando se utiliza un punto de acceso para la conexión, los equipos deben utilizar el mismo servidor Jabber para colaborar. Por favor refiérase a la discusión del Panel de control de Sugar en el capítulo Personalizar Sugar para obtener más información sobre la configuración de Jabber.
Sugerencias adicionales¶

Tu creas tu conexión desde la Vista Vecindario.
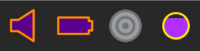
Tu estado de conexión actual se muestra en el Marco. Además, el menú activable indicará “Conectado”. Algunas veces toma 2 o 3 intentos para conectar. Para desconectar, selecciona ”Desconectar” en el menú flotante que aparece en los menúes de estado de la red (ve paso 4 previamente)

Los puntos de acceso están representados por círculos. El nivel de llenado indica la intensidad de señal.

Los puntos de acceso que requieren claves tienen un icono de candado. El color del círculo se calcula desde el ESSID del punto de acceso. El nombre del punto de acceso se muestra cuando se pasa sobre el.

El centro del círculo parpadeará mientras que el portátil está intentando conectarse.
Si estás utilizando una computadora de OLPC XO, puntos malla están representados por una serie de círculos concéntricos. El color de un punto de malla es igual que su color XO. Si tu XO tiene la malla habilitada y tu no estas conectado a un AP, te conectrás automaticamente a una red de malla simple, habilitandote a colaborar con otros en la red de malla, pero no necesariamente a acceder a Internet
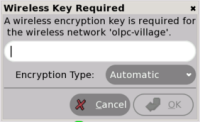
Se te pedirá si el punto de acceso requiere una clave.