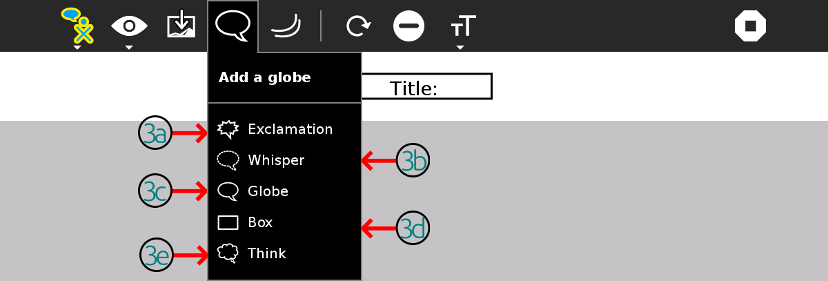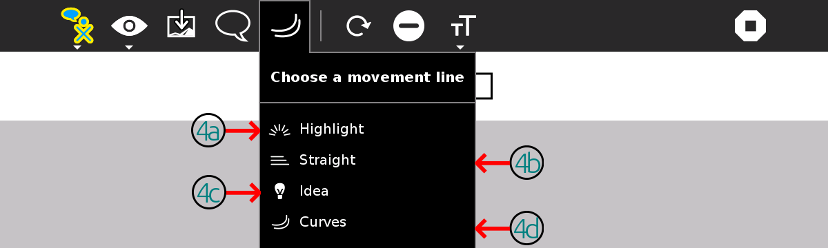FotoToon¶
Acerca de¶
El actividad FotoToon te permitirá crear de todo, desde una simple tira de “comic” a un documento ilustrado largo y elaborado. Serás capaz de importar muchos tipos de imágenes en los cuadros de tu proyecto y añadir burbujas de texto para ayudar a contar la historia. Puedes utilizar las imágenes de fotos tomadas con la XO o importada de una cámara, dibujos hechos con actividades como Pintar, e imágenes de todo tipo descargados de la web. Esto podría incluir fotos, cuadros y gráficos, mapas, etc..
Esta introducción a FotoToon te mostrará cómo empezar con un simple proyecto de 4 cudros.
FotoToon, como muchas otras actividades de Sugar, a menudo se ha actualizado para corregir “errores” que reportan los usuarios. Hubo una actualización, desde la versión 15 a la versión 16 durante el tiempo en que este capítulo instructivo fue escrito. En el momento en que lo utilices, puede haber otras. Los cambios son generalmente de menor importancia y no deben interferir con la utilidad de esta información. Siempre trata de asegurarte de que estás utilizando la última versión.
Utilizando FotoToon¶
El barra de herramientas principal de FotoToon¶
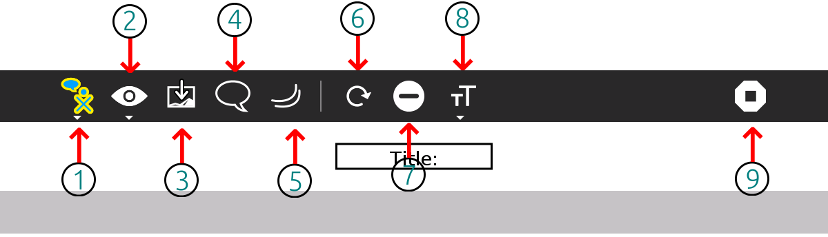
La barra de herramientas FotoToon tiene 9 iconos, 3 los cuales tienen menúes desplegables. La barra de herramientas principal FotoToon te permite acceder a muchas características de la Actividad. He aquí una descripción de lo que cada uno de los iconos te permitirá hacer:
El icono FotoToon. Al pasar el cursor sobre este icono se abrirá un pequeño menú desplegable que te permite exportar su trabajo como una imagen o un libro (archivo pdf). Ve a continuación para obtener más detalles.
Este icono te permite ver el contenido en pantalla completa o en modo de presentación.
El icono Añadir foto. Este icono te permite añadir una imagen a tu proyecto. Puede ser una foto que tomes con la XO o una cámara digital, o importada de la web. También puede ser una imagen, página o proyecto que crees en otra actividad Sugar.
El icono Añadir un globo . Esto te permite añadir un globo. Se utiliza para escribir lo que los personajes de tu imagen están diciendo. Esto también incluye algunos otros iconos como susurro y pensamiento.
El icono Elije una línea de movimiento . Esto se puede utilizar para insertar algunos otros iconos como resaltar e idea a la imagen.
El icono Girar. Esto te permite rotar el objeto seleccionado hacia la derecha 90 grados por cada clic.
El icono Eliminar. Esto te permite eliminar el objeto seleccionado.
Este icono te permite cambiar las propiedades del texto que has escrito. Ve a continuación para obtener más detalles.
El icono de señal de Parar es la manera de detener la actividad FotoToon. También puedes utilizar el atajo de teclado: Ctrl-Q.
Título: cuadro te permite dar un nombre a tu proyecto. Haz clic en él y reemplaza el contenido con el nombre que desees para tu trabajo.
El barra de Exportación¶
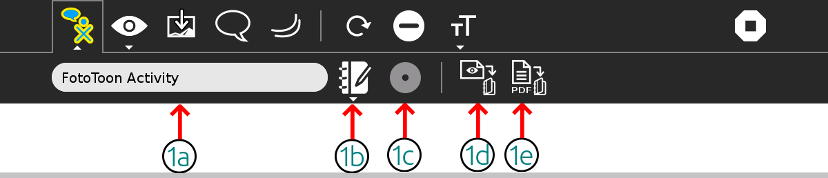
1a- Este pequeño panel te permite nombrar tu proyecto antes de exportarlo como imagen. Si no haces nada, aparecerá en el Diario como “FotoToon como imagen. “Si le das un nombre, como” Mi Proyecto-1 “antes de exportarlo aparecerá en el Diario como” Mi Proyecto-1 como una imagen ”. Esto hará que sea más fácil encontrarlo más adelante en el Diario. Simplemente borrar la etiqueta FotoToon y reemplazarlo con el título que deseas utilizar. Si te olvidas de darle un nombre al guardar, siempre se puede ir al Diario y seleccionarlo y cambiar su nombre.
1b- Esto te permite añadirle una descripción a la entrada de diario.
1c- Este icono en gris para vista de inicio está actualmente inactivo.
1d Haz clic en este icono para exportar el proyecto como una imagen. La exportación sólo mostrará tu proyecto. Las barras de herramientas y otras cosas en la pantalla no se incluirán. Si deseas una captura de pantalla de toda la pantalla, puedes hacer uno usando el habitual alt-1 (pulsa la tecla Alt y la tecla 1 al mismo tiempo).
1e Haz clic en este icono para exportar el proyecto como un libro. La exportación sólo mostrará tu proyecto. Las barras de herramientas y otras cosas en la pantalla no se incluirán. El libro se guarda en formato PDF. Se puede ver con la actividad Leer.
La barra de vista¶
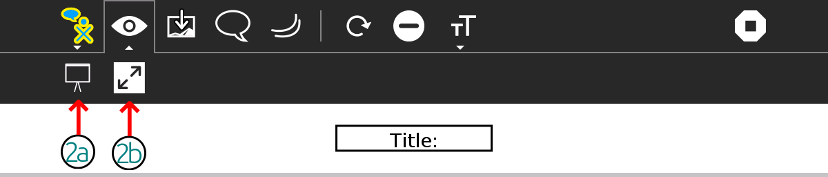
2a- Haz clic aquí para ver el proyecto en modo de presentación. Se te permitirá ver tu proyecto cuadro por cuadro. En la presentación, haz clic en las flechas de los laterales para navegar hacia adelante y atras en las cuadros. Haga clic en el icono ** ** Slidshow de nuevo para volver al modo de edición.
2b - Haz clic en este icono para trabajar en pantalla completa. Esto ocultará la barra de herramientas y por lo tanto tendrás más espacio para el diseño. Una vez que estes en el modo de pantalla completa, el mismo icono aparecerá en la esquina superior derecha de la ventana. Haz clic en ese icono para volver al modo de edición normal.
Barra de herramientas de Texto¶
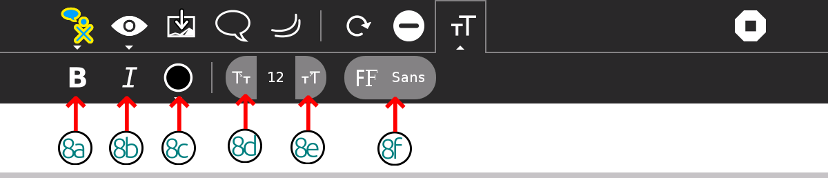
La barra de herramientas de texto te permite controlar el aspecto del texto que se agrega a tu proyecto. En general, se aplican a todo en la caja o a la burbuja en la que está trabajando actualmente. No tienes que resaltar el texto para cambiarlo.
8a- La selección de este icono cambiará el texto en que se está trabajando a Negrita. Al hacer clic de nuevo vuelve al texto normal,
8b- La selección de este icono cambiará el texto en el que se esté trabajando a cursiva.
Nota: al hacer clic en estos dos iconos, en cualquier orden, seleccionará negrita y cursiva. Al hacer clic otra vez, en cualquier orden, te llevará de nuevo a texto normal.
8c- Al hacer clic en este icono se abrirá la selección de Paleta de colores. Véase más abajo para obtener información sobre cómo usarla.
8d- hacer clic en este reducirá el tamaño del texto. El tamaño actual se mostrará justo al lado de este icono.
8e - Al hacer clic en esta aumentará el tamaño del texto. El tamaño actual se mostrará justo antes del icono.
8f- Este desplegable ofrece una selección de diferentes fuentes, por orden alfabético. Algunos, como “Ding Bats” no producen nada en realidad. Asegúrese de probar la fuente en el texto para ver si se ve la forma en que le gustaría.
La paleta de colores desplegable¶
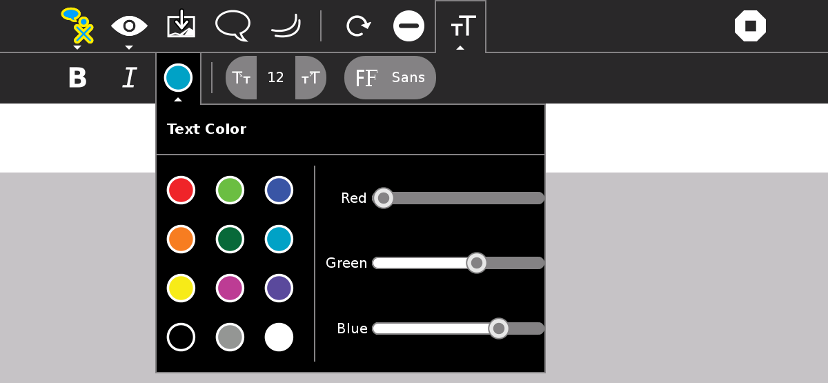
La paleta de colores desplegable te permite elegir el color de la fuente. Se aplicará a todo en la caja o una burbuja, pero puede variar de una caja o de burbujas a la siguiente que tu elijas. Hay 12 colores predefinidos que se pueden utilizar, o puedes crear un color personalizado mediante la selección de uno de los colores predefinidos y arrastrando los deslizadores para dar más o menos rojo, verde o azul en el color seleccionado. El pequeño círculo en la parte superior de la paleta de colores muestra el color actual. Cuando estés satisfecho con el color que has seleccionado / modificado, haz clic en el pequeño círculo para aceptar el color elegido y cerrar la paleta de colores. Puede tomar unos segundos para que el nuevo color que aparezca en el cuadro de texto. Pero, no te preocupes, lo hará!
Aprender con FotoToon¶
Planifica con anticipación¶
FotoToon se puede utilizar para una amplia variedad de actividades de aprendizaje, pero el proceso general es siempre similar. Para el proyecto de ejemplo de esta sección, vamos a hacer una página de 4 cuadros con 4 fotos. Esta es una buena manera de empezar ya que se puede imprimir en una sola página.
Estos son los pasos generales que debes completar antes de construir tu primer proyecto FotoToon:
Primer paso: Decide acerca de que tratará tu proyecto. Se puede contar una historia acerca de cualquier cosa. Por ejemplo, podría ser acerca de tus mascotas, tu hogar, tu familia, tu ciudad, o, incluso acerca de fotos que has tomado en una fiesta. Cualquier tema está muy bien para nuestro primer proyecto. El proyecto de ejemplo será sobre “Desayunos saludables” y las fotos serán imágenes de alimentos.
Paso dos: Haz un plan. Antes de comenzar, deberás hacer un plan que te guiará a través de la construcción de tu proyecto. A algunas personas les gusta dibujar un pequeño bosquejo de cada panel que muestra lo que va a salir en la foto y una sugerencia acerca de las palabras que añadiran. Si te gusta los cuadros pueden ser cada uno en un pequeño trozo de papel por separado para que puedas volver a organizarlos fácilmente, esto se le llama Story Board. Puedes tener otra forma que te guste para hacer tu plan, sólo asegúrate de incluir información sobre las imágenes que vas a utilizar, donde las obtendrás, y que texto vas a agregar.
Paso tres: Reúne a tus imágenes. Para empezar, vamos a utilizar las imágenes que se tomaron ya sea con una cámara, o utilizando la acttividad Grabar en la XO. Cualquier imagen que se puede importar del Diario de tu XO y ver en Visor de Imágenes se puede utilizar. Es una buena idea cambiar el nombre de cada una de las fotos que se van a utilizar en el Diario. El nombre puede incluir el número del panel en el que tienes previsto utilizarla para que sean más fácil de encontrar cuando se empiecen a poner las cosas juntas.
Agrega tus Imágenes¶
Abre el Diario y comprueba que tus imágenes están ahí y se pueden ver en el visor de imágenes (haz clic en el archivo para abrirlo y comprobar). Asegúrate de que las imágenes tienen nombres que incluyen el número del cuadro en el que vas a colocarlos (1,2,3 o 4).
Abre FotoToon y encuentra el icono “Añadir foto” (número 3 en la barra de herramientas principal de FotoToon como se muestra arriba). Aparecerá una lista de imágenes disponibles. Haz clic en la que quieras poner en el primer panel. Cuando se haya cargado, puedes dejarla o quitarla con el icono de signo menos (número 7 en la barra de herramientas principal que se muestra arriba). Advertencia: Sólo puede eliminar la última imagen agregada. Por eso es importante contar las imágenes de acuerdo con los paneles en que desea colocarlas). Después de la primera imagen se ha colocado, continúa agregando imágenes hasta que las cuatro para tu primer proyecto se han colocado. Si más adelante decides que deseas cambiar su orden después de que hayan sido colocadas, tendrás que eliminarlas y sustituirlas en el nuevo orden. Lo mejor es definir su ubicación final antes de añadir cualquier texto.
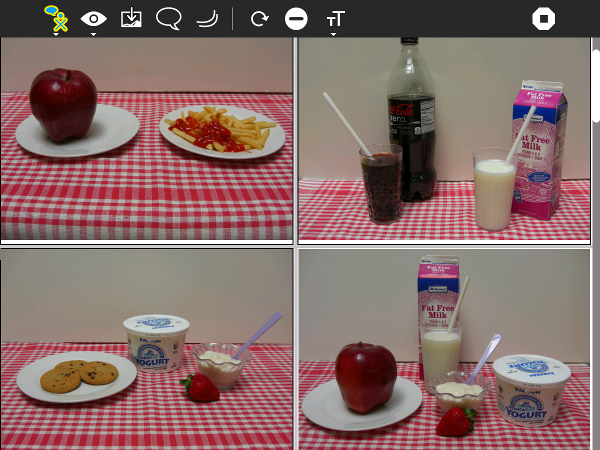
Si deseas utilizar las mismas imágenes que se utilizaron en este proyecto de ejemplo, las encontrará en estos enlaces. Ve a cada enlace, descarga la foto a una unidad USB, conéctalo a tu XO, y abrelas haciendo clic en los nombres de las imágenes. Se abrirá en el Visor de imágenes y se guarda automáticamente para que puedas acceder a ellos para tu proyecto.
Añadir Diálogos y Títulos¶
Si has planeado bien con tu storyboard, tendrás una idea bastante buena de lo que se quiere poner en los globos de diálogo y cuadros de texto. Puede incluso tener un título en mente para tu proyecto. En realidad se puede iniciar este proceso en cualquier parte de tu proyecto. Todos los globos y cajas que vas a utilizar para hacer esto se identificarán en la primera imagen de arriba, el la barra principal de FotoToon.
Realización y colocación del título: Si sabes cual te gustaría que sea el título, puedes empezar con eso. Siempre se puede cambiar más tarde. Al iniciar un proyecto en FotoToon ya habrá una pequeña caja para el título en una banda estrecha en la parte superior de la ventana del proyecto. Puedes arrastrar la esquina superior izquierda del cuadro para ampliarla (busca la flecha del cursor para cambiar a una doble flecha delgada). También puedes mover alrededor de la banda en la parte superior. Haz clic en la casilla y escribe todo o parte del título. A continuación, puedes cambiar el estilo de la letra y el tamaño utilizando los menús desplegables en el menú desplegable de texto (ver 8d y 8e en la imagen de arriba). Experimenta hasta encontrar un estilo que te guste. También puedes cambiar el color del texto. No te preocupe si no es perfecto, siempre se puede volver más tarde y cambiarlo. Observa que puedes borrar parte del texto sobrescribiéndolo.
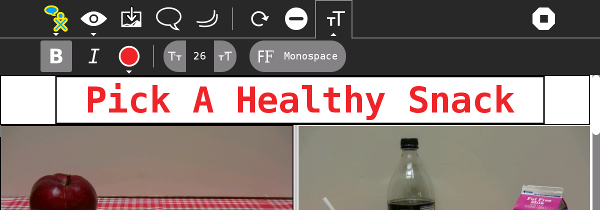
En esta imagen se puede ver que hemos seleccionado negrita, de color rojo de la paleta de colores, un tamaño de letra de 26, y tipografía “Monospace”.
Agregar globos de texto: Puedes colocar los globos de texto donde quieras dentro de un panel. Haz clic en el panel, y luego en el globo que deseas utilizar (consulta “Menu añadir un globo” y “Menu elije línea de movimiento” para obtener explicaciones). El globo aparecerá en el panel. Puedes arrastrarlo a la posición que desees, y también puedes arrastrar la colita para apuntor a la fuente del cuadro de diálogo. Añade las palabras para el globo de la misma manera que las agregaste al cuadro Título.
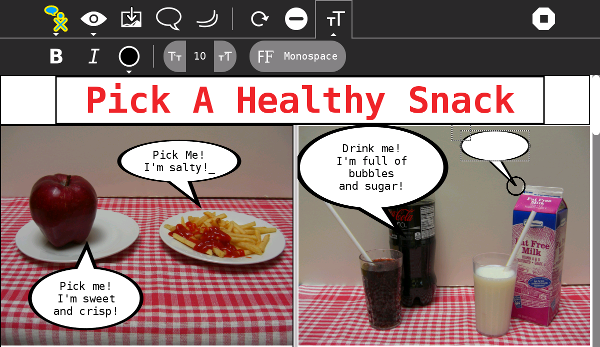
En esta imagen se puede ver que hemos agregado 4 globos de diálogo (#4 en la barra de herramientas principal). También podríamos haber utilizado el globo “pensar” o el globo “susurro”. El primer panel está bien, pero el primer balón en el segundo panel tiene que ser arrastrado a una mejor forma y tamaño. El segundo globo en el segundo panel aparece justo como lo hace cuando se añade. Todavía hay que añadir testo y cambiar el tamaño (arrastrando una esquina). Se puede ver que nuestro tamaño de letra es de 10, color del texto es negro, y todavía está utilizando el tipo de letra “Monospace”.
A medida que trabajes con los distintos elementos de texto, es posible que desees eliminar uno enteramente. Simplemente haga clic en él, a continuación, en el icono con el signo menos (-) signo (# 7 en la barra de herramientas principal), y desaparecerá.
Adición de globos exclamación: Es posible que desees incluir exclamaciones especiales para tu proyecto. Elije el globo de exclamación (#4 en la barra de herramientas principal). Es posible eliminar la punta más larga en el globo arrastrando de modo de que coincida con los demás. Una vez más, se teclea en el globo, tal como hizo en el cuadro de título y globos de diálogo.
Cómo añadir cuadros de texto adicionales: Puedes agregar un cuadro de texto en cualquier lugar en cualquier panel haciendo clic en el panel y después en el icono de la caja en el diagrama (#4 en la barra de herramientas principal).

En este ejemplo se puede ver que hemos añadido 4 globos de exclamación y un cuadro de texto adicional. Se utilizó el mismo tamaño del texto, la fuente, y el color como en el resto del proyecto. Puedes optar por utilizar otros diferentes en tu proyecto.
Exportación de su proyecto¶
Ahora, si tu has seguido las instrucciones anteriores, debes tener un proyecto pequeño, completo en FotoToon. Es posible que hayas decidido utilizar las mismas fotos que se encuentran en la muestra, o puedes haber optado por utilizar las imágenes que has importado. Estos pueden ser de tu cámara, tu XO, descargas desde la web, los proyectos que has hecho en otras actividades, dibujos que has hecho en Pintar, o incluso fotos que se han modificado en Pintar (importando, y a continuación, añadir cosas y / o cortandolas como quieras). Cuando hayas terminado, su proyecto se verá algo como esto:
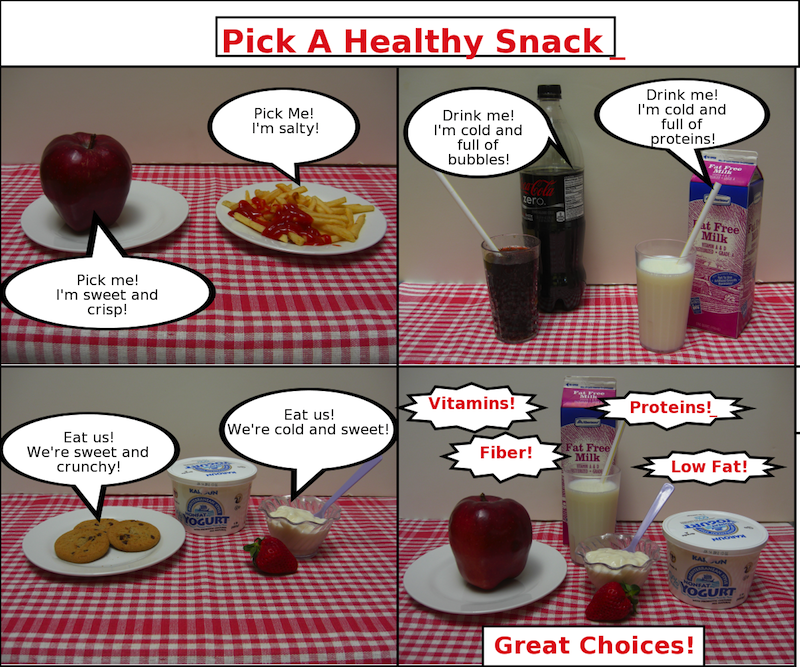
Independientemente de lo que tu haz hecho para tu proyecto, es probable que desees compartirlo con los demás. Puede hacer esto como un archivo adjunto de correo electrónico o imprimirlo como una copia en papel. Para ello, es necesario exportar el proyecto como una imagen almacenada en el Diario. Las instrucciones para exportar el proyecto se muestran arriba. Vamos a repetir aquí también.
El barra de Exportación¶
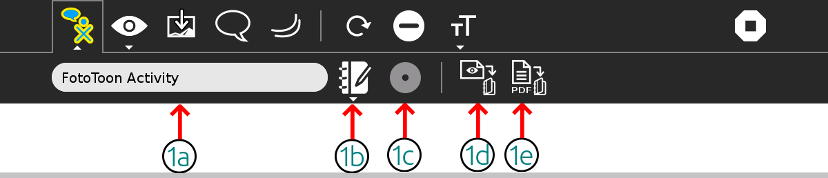
1a- Este pequeño panel te permite nombrar tu proyecto antes de exportarlo como imagen. Si no haces nada, aparecerá en el Diario como “FotoToon como imagen. “Si le das un nombre, como” Mi Proyecto-1 “antes de exportarlo aparecerá en el Diario como” Mi Proyecto-1 como una imagen ”. Esto hará que sea más fácil encontrarlo más adelante en el Diario. Simplemente borrar la etiqueta FotoToon y reemplazarlo con el título que deseas utilizar. Si te olvidas de darle un nombre al guardar, siempre se puede ir al Diario y seleccionarlo y cambiar su nombre.
1b- Esto te permite añadir una descripción a la entrada jounal.
1c- Este icono en gris para vista de inicio está actualmente inactivo.
1d Haz clic en este icono para exportar el proyecto como una imagen. La exportación sólo mostrará tu proyecto. Las barras de herramientas y otras cosas en la pantalla no se incluirán. Si deseas una captura de pantalla de toda la pantalla, puedes hacer uno usando el habitual alt-1 (pulsa la tecla Alt y la tecla 1 al mismo tiempo).
1e Haz clic en este icono para exportar el proyecto como un libro. La exportación sólo mostrará tu proyecto. Las barras de herramientas y otras cosas en la pantalla no se incluirán. El libro se guarda en formato PDF. Se puede ver con la actividad Leer.
Busca en el Diario. Tu proyecto debe aparecer allí con el nombre que le diste antes de exportar. Si se te olvidó de darle un nombre, dirá “FotoToon. “Si esto sucediera, cambiale el nombre ahora, en el Diario antes se olvida de hacerlo.
Extendiendo FotoToon¶
FotoToon se puede utilizar para mucho más que la simple ejemplo 4-panel construimos en las instrucciones. Se puede adaptar para su uso en muchas áreas diferentes, donde los estudiantes y los profesores pueden construir lecciones sobre cualquier tema. Aquí están algunas ideas posibles para proyectos:
Libros de historietas escritos por los estudiantes para la práctica de artes del lenguaje. Los estudiantes pueden escribir sus propios pequeñas “novelas gráficas” e incluso imprimirlos y llevarlos a casa para compartir con amigos y familiares.
Artículos producidos por estudiantes para revistas de cualquier tema que ellos y sus profesores elijan. Una sola página o dos páginas de extensión hará que sea como los que se ven en las revistas actuales. Uno o más ventanas de la página pueden ser utilizados sólo para el texto para extender la historia. El texto se puede escribir en otro programa y se importa como una imagen o puesto en un cuadro de texto de gran tamaño que llene el panel. La ventaja de hacerlo todo en FotoToon es que sería más fácil de editar y / o cambiar el texto allí que si se importa como una imagen. Algunas ideas posibles para estos artículos podrían ser:
Cocinar comidas favoritas (con recetas)
Mascotas de la familia (imágenes e historias)
Nuestro barrio (imágenes e historias de lugares para ver y problemas que necesitan ser resueltos)
Artículos de divulgación científica con fotos de plantas, animales, rocas, etc.. incluyendo descripciones e información
Artículos históricos con fotos de personas o lugares importados de la web
“Cómo hacer” artículos sobre cualquier tema que los estudiantes o maestros eligen
Modificando FotoToon¶
FotoToon es software libre de código abierto y, como tal, está disponible para ser modificado por el usuario como lo desee, siempre y cuando le dan el crédito apropiado fuente original. Así pues, si eres un programador y quieres cambiar algo para satisfacer tus necesidades, puedes hacerlo. Eso sí, no olvides de dar crédito a quien crédito merece.
Si no eres un programador, puedes sugerir cambios o modificaciones en la actividad al programador original en el mismo lugar donde le informará de problemas. Si se trata de algo que va a mejorar la actividad y no interferir con otras partes de la misma, los programadores estarán encantados de considerar la inclusión en una futura actualización.
Porque siempre hay cambios y mejoras que ocurren con este programa, asegúrate de comprobar siempre para asegurarse de que dispones de la última versión.