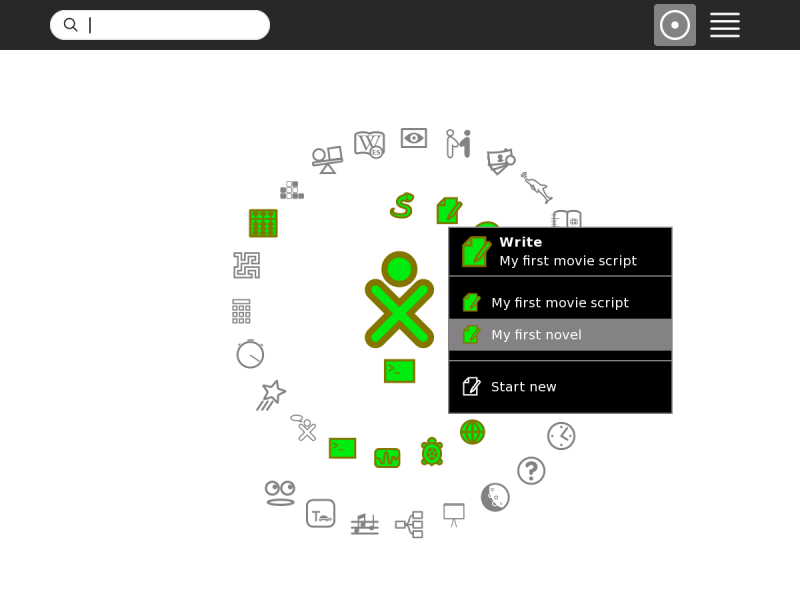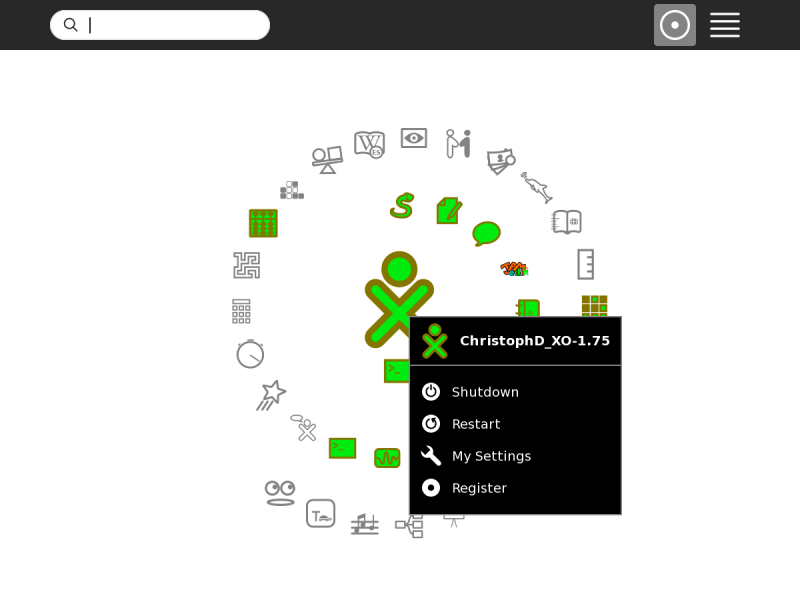Vista Inicio¶
Utiliza la vista Inicio para comenzar nuevas actividades.
Nota: Una vez que haz hecho clic en el icono de una actividad, por favor espera a que la Actividad comience. Si te vuelves impaciente y pasas a hacer clic de nuevo en el icono de la actividad, puede terminar con la actividad que se iniciándose dos veces. Al hacer clic en el icono de una actividad, verás una pantalla de inicio, mientras que la Actividad inicia. Una vez que la actividad se ejecute, se te colocará en la pantalla de actividad. Si la actividad no se inicia, en su lugar volverás a la vista de Inicio.
Para llegar a la vista de Inicio, haz clic en el icono Inicio en el Marco o presiona la tecla F3.
La vista de Inicio tiene varios modos. Cada modo tiene una disposición diferente de las Actividades:
Tus actividades favoritas en un anillo (Modo anillo)
Tus actividades instaladas en una lista (Vista de lista)
Tus actividades favoritas de distribuidas en forma libre (modo Forma Libre)
Ver Favoritos¶
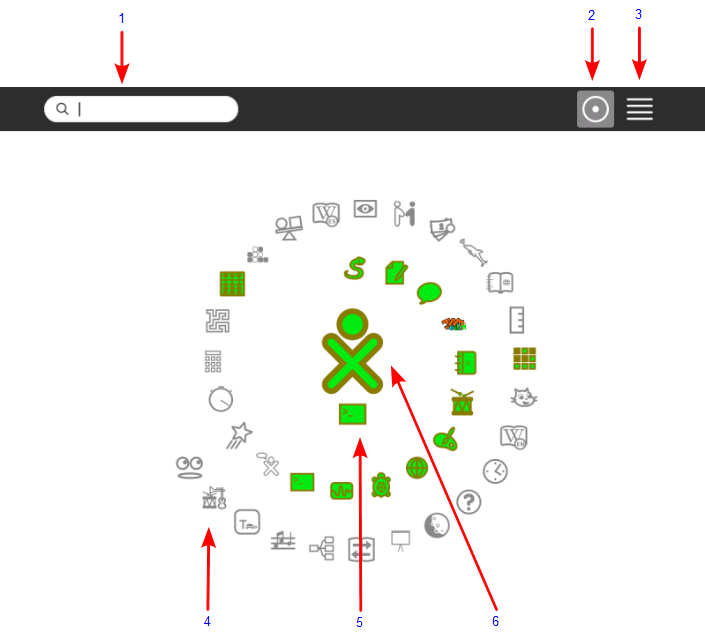
Cuadro de búsqueda: Utiliza el buscador para encontrar Actividades. Nota: Si en la vista de lista se ve menos Actividades que lo esperado, es posible que tengas que hacer clic en la pequeña X en el extremo derecho del cuadro de búsqueda para deshacer una solicitud de búsqueda no intencional.
Modos de Favoritos: Haz clic en un icono para cambiar a una vista diferente. Pon el mouse sobre el icono Favoritos para ver un menú que te permita elegir el modo de anillo o el modo Forma libre.
Vista de lista: Haz clic en el icono para cambiar a la vista de lista.
Icono de Actividad: Haz clic en un icono de Actividad para comenzar esa Actividad. Su icono es de color si la actividad se ha utilizado antes y haciéndole clic reanudará su última sesión. (Consulta la sección Menú de actividad abajo para más información.) Sólo las actividades que han sido seleccionado como favoritas en la vista de Lista aparecen en esta vista.
icono de Actividad activo: El icono de la Actividad actualmente activo aparece bajo el icono de XO.
Icono de XO: Sitúe el puntero sobre el “XO” en el centro de la vista de Inicio para que aparezca un menú y puedas acceder al Panel de Control de Sugar (Por favor, consulta el capítulo de Personalización de Sugar).
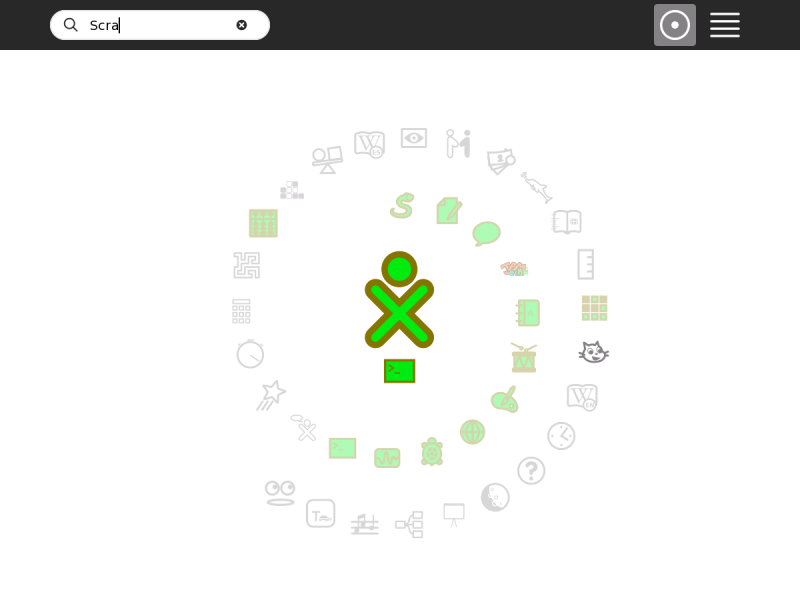
Cuando se inicia una búsqueda las actividades que no corresponden a los resultados aparecen en gris.
Vista de lista¶
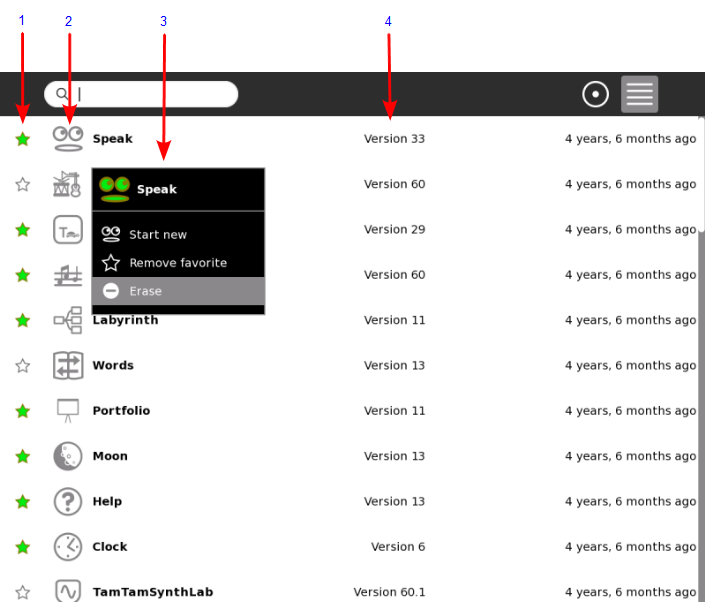
Utiliza la vista de lista para organizar todas tus actividades y elegir los iconos de qué Actividad aparecerán en la vista de Favoritos.
Icono de actividad favorita: Una estrella, que es de color para actividades favoritas, que aparecen en el modo circular o el modo forma libre. Haz clic en una estrella para colorearla o desactivarla.
Icono de Actividad: Haz clic en el icono para iniciar la actividad o pon el mouse sobre él para ver el menú correspondiente.
Menú flotante: En este menú también puedes poner en marcha actividades, hacerlas favoritas o no, y borrarlas.
Número de versión: Aquí puedes ver qué versión de la actividad está instalada actualmente. Para obtener más información sobre actualizar tus actividades a la última versión por favor consulta la sección de Cómo instalar y actualizar Actividades.
Vista de Favoritos en modo forma libre¶
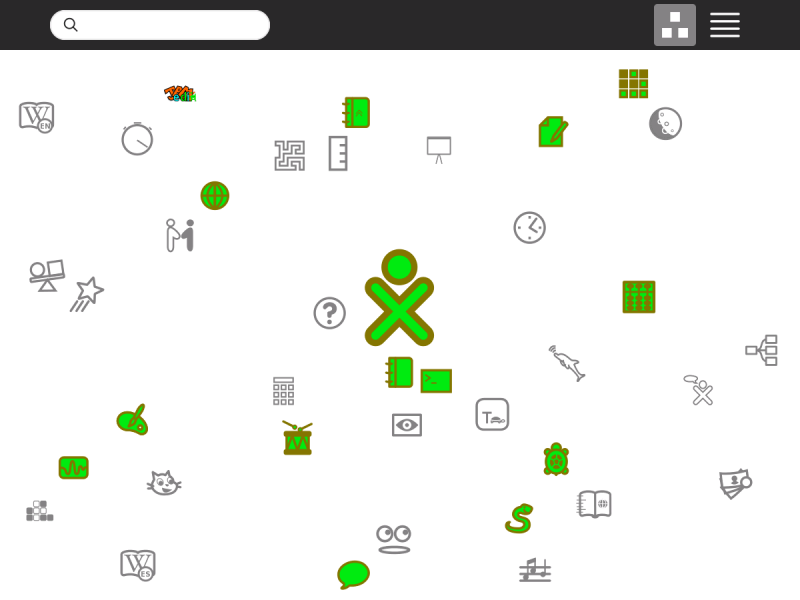
El modo Forma libre de la vista principal funciona igual que el modo circular, pero los iconos están dispuestos arbitrariamente en lugar de en un círculo. Puedes arrastrar los iconos en esta vista para agruparlos visualmente de una manera que tenga sentido para ti.