Diario¶
El Diario de actividad es un diario automatizado de todo lo que haces dentro de Sugar. Las Actividades Sugar utilizan el Diario como un lugar para guardar su trabajo. Puedes utilizar el Diario como un lugar para revisar anteriores trabajos, para reanudar un trabajo incompleto, para organizar tus trabajos terminados, y reflexionar sobre tu progreso como estudiante.
El Diario mantiene un registro de lo que haces y las cosas que creas como fotos, dibujos y escritos. Puedes buscar elementos en el Diario o ordenar las entradas por tipo o fecha. También puedes hacer clic en una entrada para obtener una vista detallada. Puede reanudar una actividad haciendo clic en el icono de dicha entrada.
El Diario también es compatible con los soportes de almacenamiento externos, tales como un dispositivo USB o una tarjeta SD. Cuando se conecta un dispositivo USB en la XO, puedes acceder a los contenidos del dispositivo USB a través del Diario. Haz clic en el icono USB para ver el contenido de un dispositivo de almacenamiento USB conectado. Si estás conectado a un servidor de la escuela, puedes acceder a su sistema de copia de seguridad.
Acceso al Diario¶
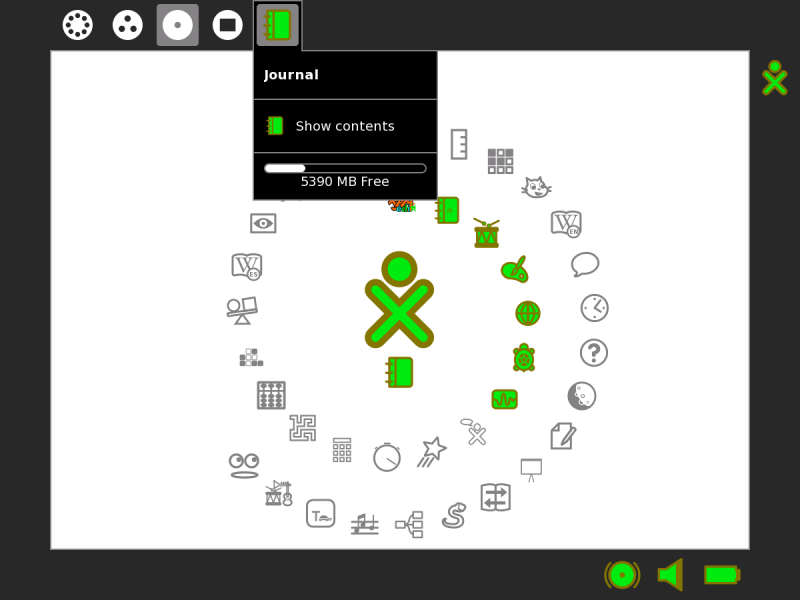
Para mostrar el Diario, haz clic en el icono de diario en el Marco.
En un laptop XO, puedes pulsar la tecla de la lupa en la fila superior del teclado para abrir inmediatamente el Diario y buscar.
 Visto en una Actividad, este icono en la barra de herramientas de actividad (o pestaña Actividad) permite un rápido acceso a el Diario, añadir una descripción, o más notas para tí mismo acerca de lo que vas a hacer o haz hecho en ese período de sesiones de la Actividad.
Visto en una Actividad, este icono en la barra de herramientas de actividad (o pestaña Actividad) permite un rápido acceso a el Diario, añadir una descripción, o más notas para tí mismo acerca de lo que vas a hacer o haz hecho en ese período de sesiones de la Actividad.
Características del Diario¶
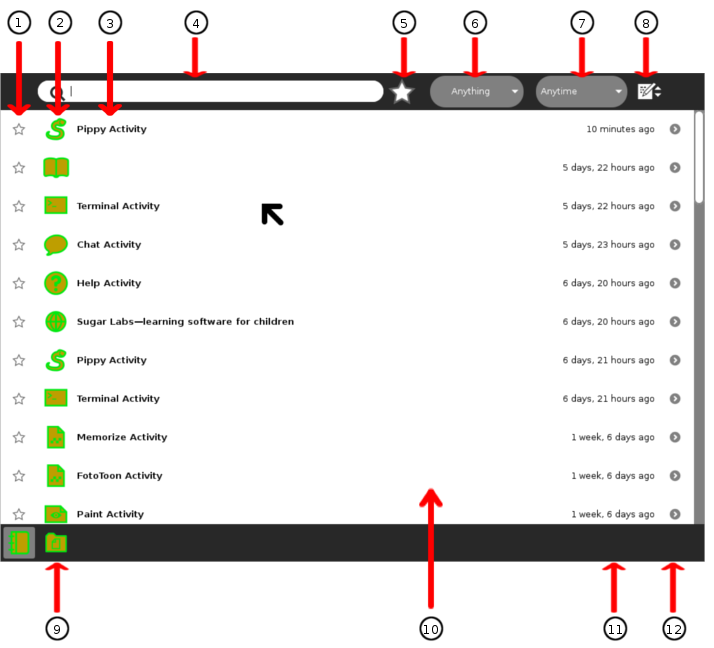
El Diario contiene un menú y una lista de entradas de diario:
1 - estrella de favoritos: puedes marcar las entradas importantes haciendo clic en el icono de la estrella de esa entrada. Al hacer clic en el icono de la estrella, la estrella se colorea.
2 - icono de la entrada: Cada entrada del diario tiene un icono. El color del icono muestra quien ha creado la entrada. Por ejemplo, si copias una foto de un amigo, el icono de la foto tiene los colores de tu amigo. Puedes iniciar la actividad para la entrada haciendo clic en el icono. Un menú flotante puede revelar opciones adicionales. En particular, “Borrar” elimina dicha entrada de tu diario. Precaución: “Borrar” borra cualquier dato asociado con la entrada se muestra. Por ejemplo, si eliminas una entrada que muestra que se ha instalado una actividad, se elimina la actividad.
3 - Nombre de entrada: Cada entrada tiene un nombre. Puedes editar el nombre haciendo clic en él. Si la vista Diario está mostrando el contenido de un dispositivo de almacenamiento extraíble, el nombre de archivos de Linux se muestra aquí, con la ruta y la extensión del archivo quitados.
4 - Cuadro de búsqueda: Tipea palabras en el cuadro para búscar entradas que coinciden con esas palabras. Se muestran las entradas cuando contienen todas las palabras escritas. La comparación se hará contra todos: el campo de nombre de la entrada, el campo de descripción (ver “Vista de detalle del Diario”), el campo de comentarios y el campo de etiqueta (consulte “Vista detalle Diario”). Nota: Un pequeño botón x en la parte derecha del cuadro se muestra cuando se está aplicando la búsqueda. Para cancelar la búsqueda, haga clic en la x.
5 - vista de Favoritos: Sólo muestra las entradas que han sido marcadas como favoritos.
6 - Filtro por Tipo: Puedes seleccionar que el Diario muestre sólo ciertos tipos de entradas, ej. sólo las imágenes o sólo las entradas asociadas a una actividad específica.
7 - Filtro de fecha: Contiene la opción para mostrar sólo las entradas del Diario modificados en el último día, semana o mes.
8 - Opciones de orden: Puedes ordenar las entradas de diario por su tamaño, la fecha y la modificación de la fecha de creación.
9 - Carpeta Documentos: Para intercambiar archivos entre el Diario y el sistema de archivos subyacente la carpeta $HOME/DOCUMENTOS está disponible en el Diario. Por ejemplo: Si haz creado una imagen en GIMP en GNOME y deseas abrirla en la actividad de pintura se puede colocar en la carpeta $ HOME/DOCUMENTOS y luego se puede acceder a ella en el Diario.
10 - iconos de amigos: Si otros participantes se unieron en esta actividad, iconos con sus colores aparecen aquí.
11 - Tiempo transcurrido: Muestra el tiempo transcurrido desde el último cambio en la entrada.
12 - Vista detallada: Haz clic en este botón para ver información detallada acerca de la entrada. Ve la sección “vista detalle del Diario”, a continuación.
Vista detallada del Diario¶
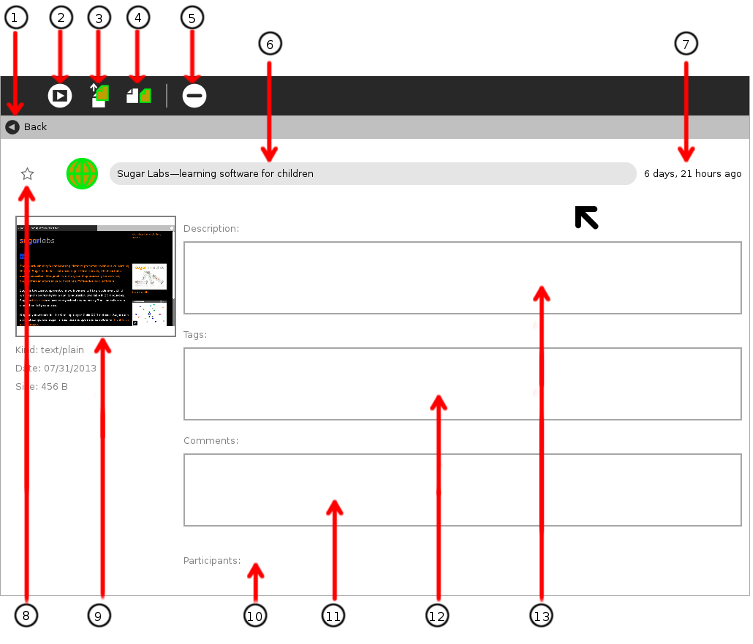
La Vista detallada aparece al hacer clic en el botón de vista de detalles para una entrada. Esta visión le permite examinar y anotar la entrada.
1 - Ícono volver: Puedes hacer clic en cualquier lugar de esta línea para volver a la vista principal del Diario.
2 - Botón Reanudar: Puedes hacer clic en el botón Continuar para reanudar una actividad. Un menú flotante puede mostrar opciones adicionales. Por ejemplo, se puede reanudar el trabajo con una imagen utilizando el navegador o la actividad de pintura.
3 - Boton Copia: Puedes copiar una entrada del diario en el portapapeles (o en un dispositivo de almacenamiento extraíble que aparece en el borde inferior de la pantalla Diario) haciendo clic en el botón Copiar.
4 - Botón Duplicar: Puedes duplicar una entrada de diario, haz clic en el botón Duplicar.
5 - Botón Borrar: Puedes borrar una entrada haciendo clic en el botón Borrar. Precaución: Una vez que se borra una entrada, no puede recuperarse a menos que haya una copia de seguridad de su Diario.
6 - Nombre de entrada: Se puede cambiar el nombre de la entrada haciendo clic en él y escribiendo un nuevo nombre.
7 - Tiempo transcurrido: Muestra el tiempo transcurrido desde el último cambio de la entrada.
8 - Ícono Favoritos: Este icono indica si una entrada ha sido seleccionado como uno de los favoritos, lo que se puede hacer haciendo clic en él.
9 - Imagen en miniatura: Cada entrada tiene una imagen en miniatura que se crea automáticamente. La imagen muestra la pantalla de la actividad cuando se guardó la última modificación de la entrada Diario.
10 - Participantes: Muestra los iconos XO de cada persona que participó en una actividad compartida.
11 - Comentarios: Comentarios de los participantes se mostrarán aquí. Los comentarios serán de las actividades Obras y Compartir Diario.
12 - Etiquetas: Puedes introducir etiquetas de búsqueda. Las etiquetas son palabras clave utilizadas para describir una entrada de diario para que se pueda encontrar en otro momento, utilizando el cuadro de búsqueda. Por ejemplo, si tu proyecto es para la escuela, tal vez la clase de ciencias, y se trata de un informe sobre las flores locales, se podría poner “ciencia” y “flores” como etiquetas. Puede escribir tantas etiquetas como desees. También puedes utilizar palabras clave para ayudarle a “agrupar” entradas, por ejemplo, por origen o contexto.
13 - Campo Descripción: Puedes escribir una descripción de la entrada, que se puede encontrar más adelante usando el botón Buscar. Utilize una descripción para recordar lo que hiciste. Por ejemplo: “Las flores que vi en la caminata a la cascada”. O puedes reflexionar sobre tu trabajo y proceso: lo que haz hecho; cómo lo haz hecho; y el éxito obtenido con estos esfuerzos. “Esto no fue fácil, pero he aprendido mucho acerca de los diferentes tipos de flores en mi comunidad hablando con mi familia”. Esto es importante porque ésta descripción se puede mostrar en la actividad de reflexión denominado “Obras”.
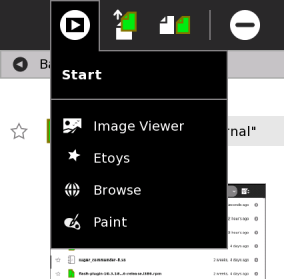
Al reiniciar desde la vista de detalles, puedes elegir entre diferentes actividades.
El uso de medios extraíbles¶

Cuando insertas media removible como un dispositivo USB o una tarjeta SD aparece un ícono en la parte inferior de la vista principal del Diario.
Diario: Haz clic en el icono de diario para mostrar el Diario.
Carpeta Documentos: Haz clic en el icono de documentos para mostrar su contenidos
Dispositivo USB: Haz clic en el icono de USB (o icono SD) para mostrar el sistema de archivos de los medios extraíbles.
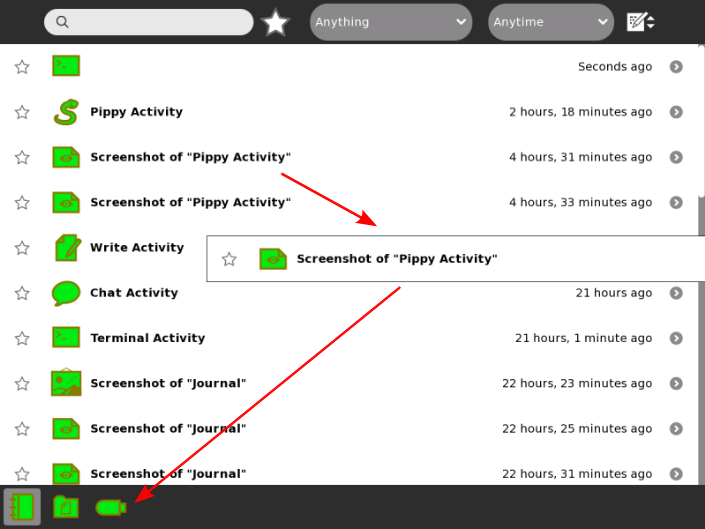
Puedes arrastrar las entradas del Diario a la carpeta Documentos o medios extraíbles (y viceversa)
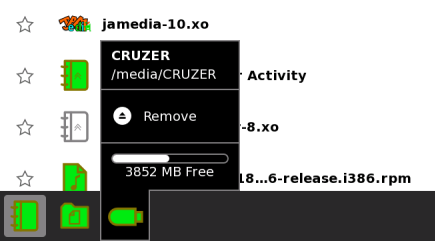
Para extraer (desmontar) el sistema de archivos externo, elija Quitar en el menú flotante.
Precaución: Puede tomar tiempo para que aparezca el menú flotante. Es fácil cometer un error y hacer clic en el icono cuando pretendes hacer clic en Desmontar.
Precaución: Si tienes un terminal corriendo sin darse cuenta puedes tener sus medios extraíbles bloqueado. La mejor forma de quitar los medios es después de apagar tu ordenador.
Envío de entradas del Diario a través de una red¶
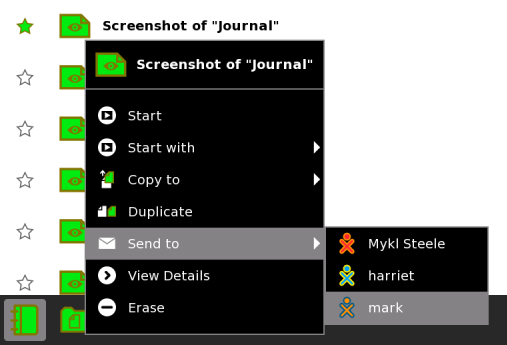
El Diario te permite enviar las entradas a otras personas que están utilizando Sugar a través de una red. Para hacerlo, el usuario beneficiario tiene que estar registrado como un amigo en la Vista Vecindario y estar en línea. No importa si las computadoras portátiles se conectan a través de la red de malla, una red Ad-Hoc, un punto de acceso o un servidor.
Nota para los padres y maestros¶
El Diario mantiene un registro de todo lo que hace un niño dentro de Sugar: Actividades que utilizan y contenido que crean. También mantiene un registro de actividades en grupo, como la participación en una escritura compartida o una sesión de Navegar. El Diario fomenta la reflexión. Puede referirse a el para evaluar el progreso del niño, en el espíritu de la evaluación de un “portafolio de obras”. Con el fin de seguir apoyando esta reflexión, Sugar ofrece una Actividad Obras, una herramienta de evaluación que utiliza el contenido del Diario. Puedes reflexionar sobre tu trabajo: lo que haz hecho; cómo lo haz hecho; y el éxito han tenido estos esfuerzos. A continuación, puedes crear una presentación multimedia para compartir con tus compañeros, maestros y padres de familia que también pueden reflexionar contigo.
También puedes utilizarlo como un catalizador para la discusión con tu hijo o estudiante. Fomentamos el uso del campo de descripción dentro de la vista de detalle de entradas de diario como un lugar para anotar o comentar las entradas.