Navegar¶
Acerca de¶

La actividad Navegar es tu medio para explorar una fuente amplia de información y el contenido que se puede encontrar en lo que se llama World Wide Web (Internet o Web para abreviar). Aunque hay algo de información integrada incluida en esta actividad (OLPC Library), para sacar el máximo provecho de esta actividad necesitas una conexión a Internet. Por favor, ve el capítulo sobre “Vista de Vecindario y conexión a Internet”.
Lo primero que veras la primera vez que haces clic en el icono Navegar en la vista principal es lo que se llama la página de inicio.
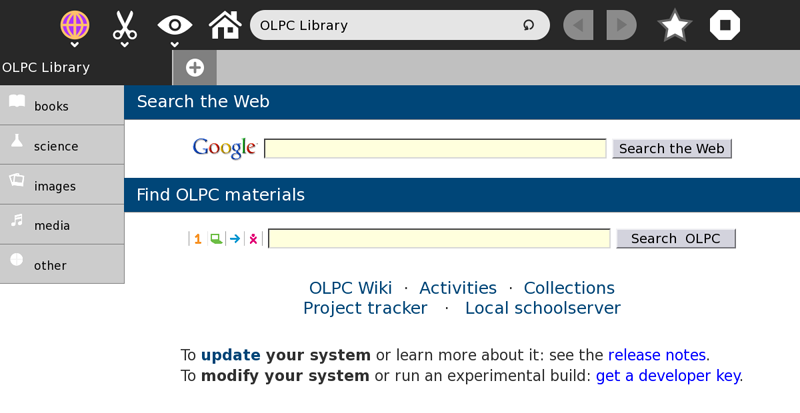
Utilización de Navegar¶
Barra de herramientas

Herramienta de Actividad
Texto/Herramienta de Edición
Herramientas de Visualización
Casa
Barra de direcciones (URL)
Actualizar / Recargar
Flechas de navegación (Atras y adelante)
Marcador
Salir
Pestaña Ventana
(Nota: Para ver el nombre del botón de la herramienta, puedes poner su flecha del ratón en la parte superior de su imagen)
Actividad

** Nombre de Entrada en el Diario ** - Este será el nombre de la entrada en el Diario. Cambia esto a algo distintivo sobre todo cuando se ha abierto múltiples pestañas de las ventanas que está relacionado con un tema en particular.
Descripción - Esto servirá como la descripción de la actividad en el Diario.
** Herramienta de privacidad ** - Utiliza esta opción para cambiar la configuración de privacidad de la actual actividad Navegar. El valor predeterminado es privado.
** Buscar Texto y Herramientas de edición **

Deshacer - La actividad Navegar recuerda el último cambio que usted ha hecho en la página. Utiliza este botón para retroceder al último cambio que realizó.
Rehacer - Utiliza este botón para volver a los cambios actuales que realizó después de hacer un “Deshacer”.
Copiar - Se utiliza para copiar un texto o pasaje de la página que está viendo. Para ello, es necesario en primer lugar destacador (clic con el botón izquierdo mientras arrastra el puntero del ratón) el texto. Tu sabes que ha resaltado un texto cuando su color de fondo se volvió gris. A continuación, pulse esta herramienta para copiarlo en el portapapeles. Aparecerá una pequeña imagen en el lado izquierdo del marco. Este “contiene” el texto que acaba de copiar. Ahora puede “pegar” este texto o simplemente hacer clic y arrastrar a otras actividades. El texto copiado desaparecerá una vez que el XO se reinicia o es apagado.
** Pega ** - Esta herramienta es para pegar textos de otras actividades en la página actual que está viendo. Sólo se puede pegar textos en áreas de la página donde se permite pegar. Se recordará este texto hasta que el XO se reinicia o es apagado.
Búsqueda de texto -Esta herramienta es de gran utilidad cuando se necesita para encontrar rápidamente un texto en una página que estás visualizando. Pulsa la tecla Intro para pasar a la página. El texto que está buscando se resalta en verde. Pulsa el símbolo pequeño “x” a la derecha de la barra de borrar el texto.
Flechas de navegación de búsqueda de texto - Si bien puedes pulsar la tecla Intro para buscar abajo de la página, estas flechas son útiles para buscar la página. Usa la flecha izquierda para volver a subir la página y la flecha derecha para avanzar en la página.
Herramienta visualizar
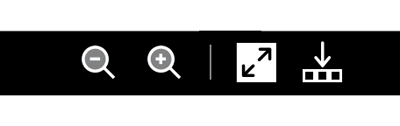
Alejar - Cuando quieres ver más de la página, utilice esta herramienta para hacerlo más pequeño.
Acercar - Cuando quieras ver las cosas mejor, utiliza esta herramienta para hacer la página más grande.
Pantalla completa - Puedes presionar esto para ver la página completa sin la barra de herramientas.
Botón mostrar/ocultar bandeja - Esta herramienta sólo funciona cuando tienes cosas en la bandeja (el espacio en la parte inferior de la página Navegar) como las páginas que has marcado como favoritos (Por favor vea la descripción marcador). Utilice esta herramienta para hacer la bandeja visible o invisible. Navegar recuerda a tus páginas favoritas incluso cuando la bandeja no es visible. Simplemente hacerla visible de nuevo para ver los marcadores.
Icono Inicio
Al hacer clic en este te lleva de vuelta a la página inicial. Útil cuando estás perdido y necesita un punto de partida.
Barra de direcciones
Cada página en Internet tiene su propia dirección. La barra de direcciones muestra la dirección Web de la página que está viendo. Si conoces la dirección de una página, puedes escribirlo en esta barra y pulsar la tecla Intro para ir a esa página.
Favoritos
A veces es útil recordar las páginas que has visitado. Al hacer clic en este icono guardar la dirección web de la página que está viendo. Una imagen en miniatura de esta página aparecerá en la parte inferior (bandeja). Los marcadores se guardan sólo en la actual actividad Navegar. Ellos no se mostrarán cuando se abre una nueva actividad Navegar.
Herramienta Salir Cierra la actividad Navegar.
Biblioteca OLPC
La actividad Navegar tiene incluidos libros, información y páginas que se puede acceder incluso sin una conexión a Internet. Haz clic en cualquiera de los textos para ver lo que puedes encontrar. Diviértete explorando!
Copiar imágenes de la Web
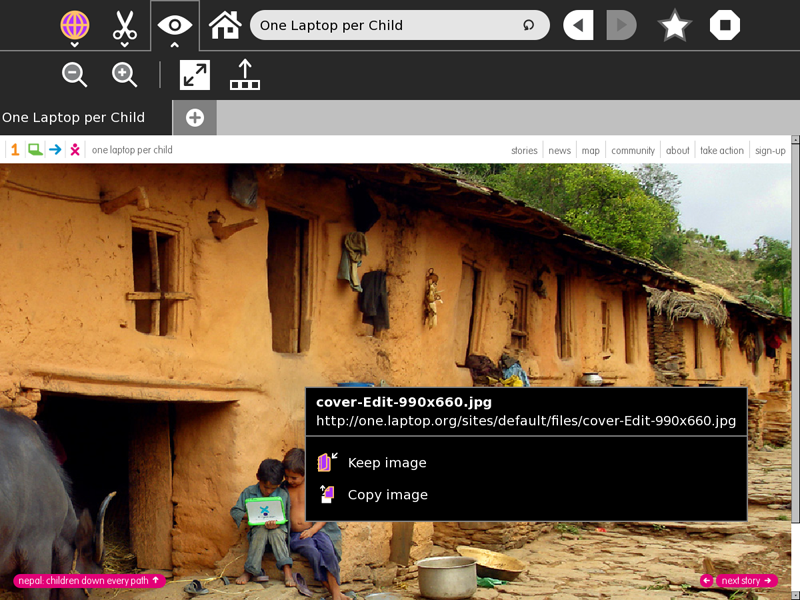
Nota
Cada vez que creas algo, ya sea un poema, un libro o una buena foto, tu eres dueño de esas obras. El Internet está lleno de información y obras que resultan del trabajo duro y la creatividad de otras personas. Algunos de los propietarios de los trabajos gustan compartir libremente, pero otros no lo hacen o requieren que tu les des el crédito. A veces esta información se puede encontrar en la página que se está viendo. En caso de duda, asegúrate de hacer una nota con tu documentación en donde encuentraste la información. Una gran página para lectura adicional: http://www.copyrightkids.org/
Para copiar una imagen, coloca el cursor del ratón sobre la imagen y haz clic en él (pulsa el botón en la parte inferior de su trackpad que tiene un círculo en él). Un cuadro similar a la imagen mostrada anteriormente aparecerá con la información del origen o sobre la dirección en la web de la imagen junto con el nombre del archivo de la imagen. Hay dos formas de copiar una imagen:
Mantener la imagen - esto pondrá una copia de la imagen en el Diario.
Copiar imagen - esto colocará una copia de la imagen en el portapapeles, que luego se puede arrastrarlo a otra actividad. Esta copia es temporal y desaparecerá del portapapeles al apagar la XO. Así que si tu necesitas guardar la imagen, lo mejor es hacer “Mantener la Imagen.
Aprender con Navegar¶
Navegar da acceso a la Internet, que es una poderosa herramienta de información y comunicación y permite a los estudiantes participar en la comunidad global y experimentarla. Hay tantas cosas en la web que se puede utilizar e incorporar en tu salón de clases, una de las muchas maneras de comenzar es ayudar a los estudiantes a buscar sentido de dónde están en relación con este contexto global. ¿A qué distancia estan del epicentro del terremoto que sacudió a Japón? ¿Dónde está la capital de su país? ¿Qué tan grande es su país en comparación con otros? ¿Dónde están los lugares históricos de su país y al mundo que dio forma a la historia y la cultura humana? Una de las muchas herramientas en la web que se puede acceder fácilmente y libremente son los mapas de Google (tipeando esto en la barra de direcciones): http://maps.google.com/
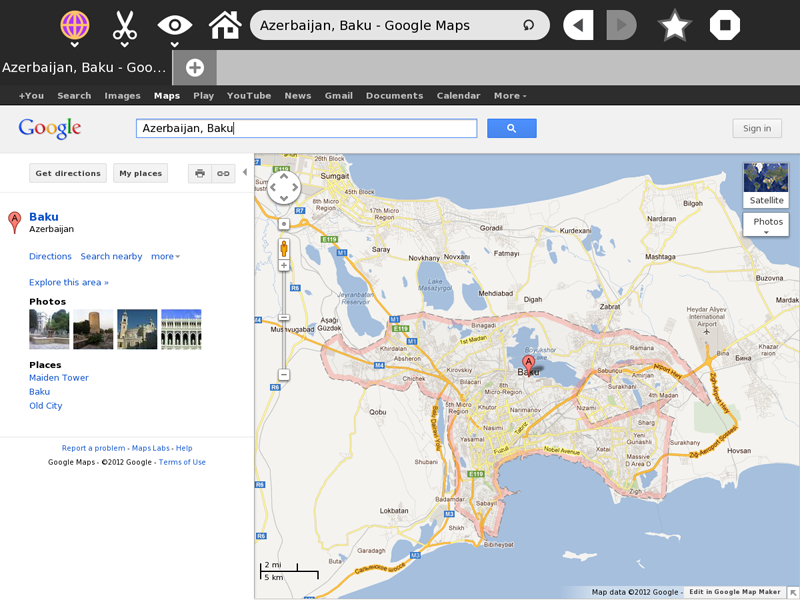
Si vives en un área cuyo mapa se ve adecuadamente en Google Maps, puede pedir a los estudiantes a utilizar la herramienta de “Cómo llegar” en la página para ver cómo se puede ir de un lugar a otro. La herramienta de direcciones también puede enseñar a los estudiantes un sentido de la distancia, que muestra cuan lejos dos lugares estan el uno del otro. Ejemplo, ¿cuanto viajan todos los días a la escuela (Dando sentido a la distancia, hasta dónde y cuánto tiempo se tarda en llegar a la ciudad o pueblo más cercano)?
Extendiendo Navegar¶
Hay una barra de búsqueda de Google incluida en la página principal de Navegar que puede dirigir a los estudiantes para ayudar en su investigación. Ayúdales estrechando o ampliando sus textos de búsqueda para llegar a mejores resultados de la búsqueda.
Para permitir que los estudiantes participen activamente en la comunidad global, herramientas de comunicación pueden ser accesibles libre y fácilmente a través de Navegar: desde la creación de cuentas de correo electrónico gratuitas hasta herramientas que permiten a la gente crear sus propios sitios de Internet y las páginas.
Pero al igual que con cualquier tipo de exploración, tienes que comenzar con precaución. No toda la información en el Internet es buena. Comience educacando a los niños a utilizar con seguridad y explorar internet. Usted puede comprobar sitios como: http://www.wiredkids.org/kids/index.html para más información.
Dónde reportar problemas¶
En http://bugs.sugarlabs.org, componente Browse (Navegar).
Créditos¶
Navegar fue desarrollado y mantenido por: Lucian, Sascha Silbe, erikos, manuq
Navegar se puede descargar desde el repositorio de Actividades Sugar Labs.