Memorizar¶
Acerca de¶
Esta actividad permite a los estudiantes a tomar el proceso de aprendizaje en sus propias manos, mientras juegan, pero también crean sus propios juegos. El juego tiene pares correspondientes de tarjetas o bloques en los que se puede hacer clic. Los pares de tarjetas se componen de texto, sonido o imágenes. Los niños dan vuelta las cartas para que coincidan con palabras, palabras y sonidos, palabras e imágenes, o imágenes y sonidos. Hay unos cuantos juegos predeterminados cargados. Estas imágenes, sonidos y texto se pueden extender a animaciones o fragmentos de películas. Los jugadores de Memorizar pueden jugar juntos en diferentes equipos.
Utilizando Memorizar¶
Memorice viene con dos modos, Jugar y Editar juego. En Editar juego tu puedes hacer un nuevo juego Memorizar, o editar uno de los juegos de demostración suministradas.
En el modo Jugar la actividad tiene tres tipos de fichas para juegos de demostración, Números, Letras y Sonidos. Memorizar soporta Compartiendo así que tu puede jugar con los demás en red.
La siguiente imagen muestra el demo de Letras siendo seleccionado, y con un juego en progreso. Ten en cuenta que las piezas sin mover, están en dos sets, piezas numeradas con un 1 en la parte superior del tablero de juego, y con un 2 en la parte inferior. Esto se llama Juego de fichas arupadas.
(En la demo Sonidos, hay un ejemplo de un juego desagrupado, es decir, las piezas se distribuyen aleatoriamente sobre el tablero.)
El jugador ya ha igualado dos pares, haciendo clic en las piezas. Las piezas que coincidentes se resaltan y una puntuación se muestra en el lado izquierdo. Si el par de piezas no coinciden, se las da vuelta hacia atrás después de un corto período de tiempo, en el que debes intentar memorizarlas.
Cuando juegas un juego de fichas agrupadas, el indicador estará en la mitad superior del tablero de juego, y la respuesta se oculta bajo una de las plazas en la mitad inferior. Tienes que adivinar donde podría estar la pieza. Mueve el cursor hacia abajo y observa que las filas inferiores son ahora “resaltadas” –Cada plaza se destaca cuando la cruzas. Selecciona tu respuesta. Después de haber hecho algunas conjeturas, tu comenzarás a recordar dónde podrían estar las fichas iguales.
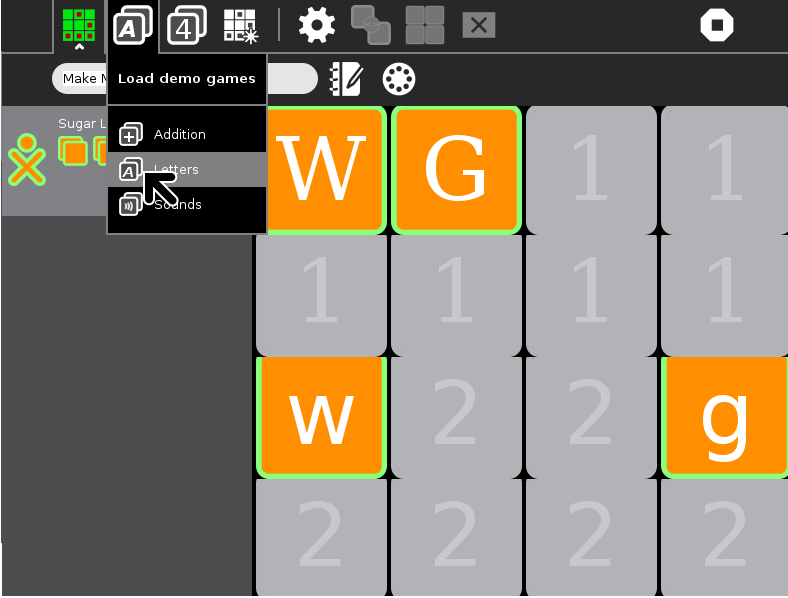
** Barra de herramientas y botones de juego, hacen lo siguiente: **
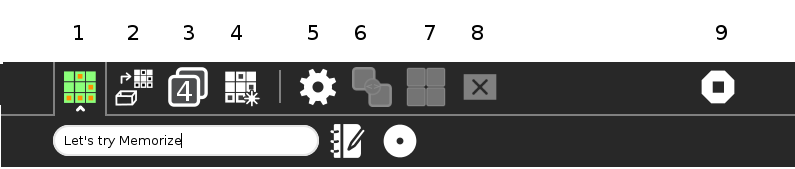
Barra de Actividad. En el primer campo el nombre del juego. El botón Descripción te permite añadir una descripción para la entrada del Diario. En tercer lugar seleccione Privada o Mi Vecindario, ver Compartiendo.
Cargar juego de demo - Selecciona juegos de demostración precargadas de la lista.
Selecciona el Tamaño de cuadrícula, 4x4, 5x5 o 6x6.
Reiniciar Juego.
Este es el boton de cambio a modo *Editar juego *. Crea un nuevo juego o edita el juego actual.
Los iconos del modo Editar juego aparecen en gris.
en gris.
en gris.
Detener o cerrar la Actividad.
Creando un Juego¶
Al pulsar el botón Editar juego, comienzas la edición del juego existente. Si abres Memorizar desde Reanudar, es decir, desde un archivo con el nombre existente, y pulsas el botón Editar juego, tu vas a cambiar ese archivo, y el archivo antiguo se sobrescribirán en el / journal..En este caso se pierde el juego más antiguo.
Para crear un juego nuevo, abre Memorizar, desde la vista Hogar, seleccionando Comenzar nuevo. Pulse el boton Actividad y escriba un nombre para el juego.
Memorizar te recordará esta diferencia de comportamiento. Si cambias el nombre de un juego existente, y luego pulsas el botón Borrar todas las piezas, te preguntara ¿Quieres... *. Si pulsas *Limpiar, esto sobreescribirá el juego anterior en tu Diario. (No se puede sobrescribir un juego de demo en sí. Los juegos de demostración siempre estarán ahí si decides editar un juego de demostración, y borrar todas sus fichas.)
Sería bueno que tu tengas algunos archivos de imagen en tu Diario, o en una memoria USB. Si no hay ninguno disponible podrías hacer algo con la actividad Pintar, ve el tutorial más adelante.
Esta imagen muestra un juego que se está creando. El lado derecho, representa los nuevos contenidos para el tablero de juego. Hasta el momento tenemos Tux y su imagen. El lado izquierdo representa el espacio de trabajo. Una imagen de una puesta de sol ha sido seleccionado de la revista, y el texto “Sunset” (‘puesta de sol’ en inglés) se ha entrado en la casilla Texto:. El cursor ha seleccionado * Añadir nuevo par *, y cuando se pulsa, el nuevo par se transferirá a la sección de tablero de juego a la derecha.
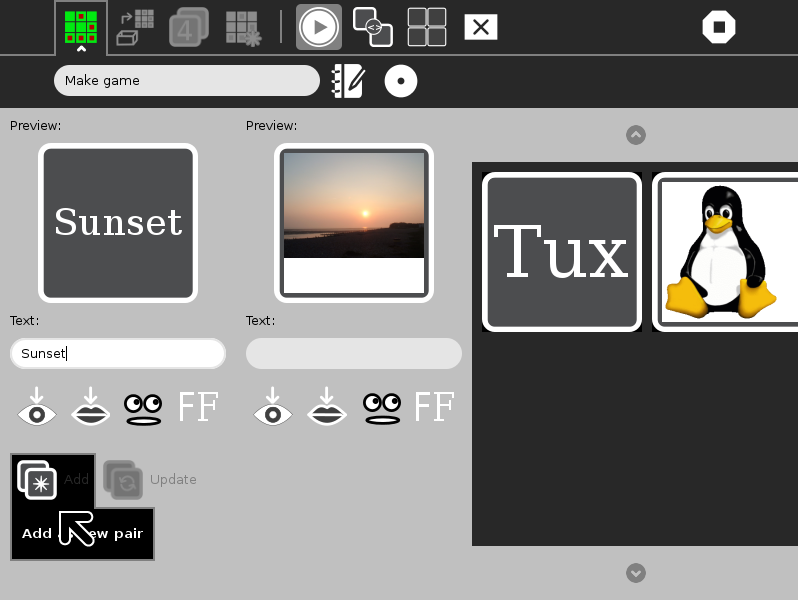
**Barra de herramientas y botones en Editar juego hacen lo siguiente: **
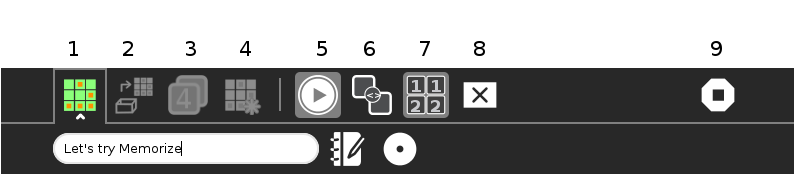
Barra Actividad, nombre el juego, accede al Diario, para proporcionar una descripción y seleccionar Privado o Mi Vecindario, véase Compartiendo.
Los botones del modo Jugar estarán atenuados mientras que estas en modo Editar juego.
en gris.
en gris.
Este botón está marcado para volver al Modo de Juego.
Cambiar entre Pares con fichas diferentes , y con fichas idénticas.
Cambiar entre juego Agrupado, y juego Desagrupado.
Borrar todas las fichas.
Detener o cerrar la Actividad.
 |
Coincidir con diferentes piezas |
 |
Emparejar fichas idénticas |
 |
Juego de piezas Agrupadas |
 |
Juego Desagrupado |
 |
Borrar todas las fichas |
Si nos fijamos en la parte superior de la barra de herramientas en nuestro ejemplo anterior, se verá que este juego es de Seleccionar diferentes piezas con piezas Desagrupadas.
En cuanto a la imagen de abajo a partir de la parte superior izquierda, a la derecha, muestra algunos de los pasos en la selección de contenidos para el juego. En la primera imagen 1 dentro del espacio de trabajo estan los botones Añadir item. El botón Insertar imagen se ha utilizado para abrir el Diario, y seleccionar una imagen de Tux.
Siguiente 2 el texto “Tux” se ha introducido en el cuadro de texto, y también el botón Hablar fue seleccionado. Ahora, las dos fichas están listas para Agregar nuevo par a la sección de tablero de juego a la derecha.
Con todas las imágenes cargadas 3 pulsa Jugar, el cursor revela Jugar. La imagen final 4 se muestra jugando el juego. Ten en cuenta que cuando se ha seleccionado el botón Decir texto los ojos de “Hablar” se mostrarán al jugar.
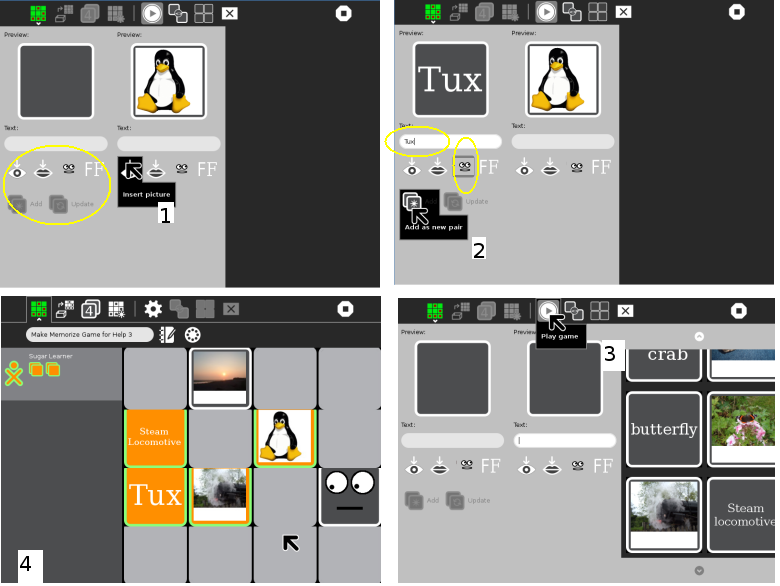
Los botones Agregar item, dentro del espacio de trabajo:
Esta imagen muestra sólo el lado izquierdo de la pantalla, el espacio de trabajo.
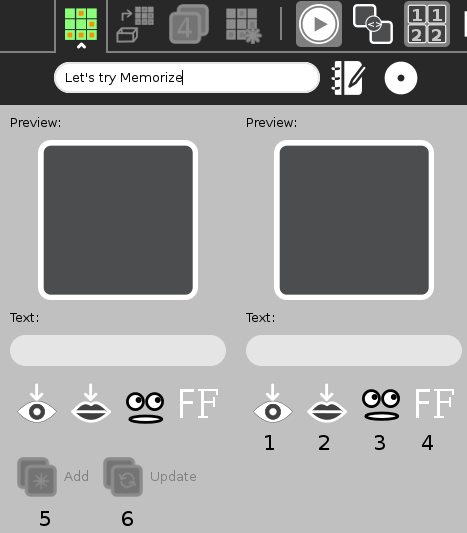
La vista previa mostrará la nueva pieza, así, sin contenido, o con lo que se ha seleccionado.
Se puede introducir texto directamente en el cuadro Texto:.
Insertar imagen, abre el Diario o dispositivos conectados en busca de una imagen.
Insertar archivo de sonido, abre el Diario o dispositivos conectaados en la búsqueda de archivos de audio.
Pronuncia texto cuando se gira la pieza
Selecciona la tipografía.
Añadir: Esto agregará el “par” actual en el espacio de trabajo, a la sección de tablero de juego a la derecha.
Actualización: Esto traerá un par seleccionado, desde la sección de tablero de juego a la derecha, de nuevo en el espacio de trabajo, donde se pueden hacer cambios.
Tutoriales¶
Crear un juego con colores¶
En este tutorial, aprenderás cómo crear y reproducir un juego con colores en la Actividad Memorizar. Se trata de un juego de Selección de fichas idénticas. Tu aprenderás cómo agregar una imagen y añadir texto.
Antes de comenzar, crea ocho rellenos de color utilizando la actividad Pintar. En Pintar, utiliza la herramienta Balde para llenar todo el espacio con un color, y nombra la imágen con el color correspondiente al guardar la imagen. La imagen en color grabada en la actividad Pintar tiene forma rectangular. La actividad Memorizar utiliza una imagen cuadrada alineada desde la parte superior izquierda.
Abre Memorizar, desde la vista Hogar, con la opción Empezar nuevo. (Si abres Memorizar con Reanudar en tu Diario, es decir, una entrada con nombre existente, vas a cambiar ese archivo, y el archivo antiguo será sobrescrito en el Diario).
Pulse el botón Actividad.
Escribe un nombre para este juego.
Haz clic en el botón Editar juego.
Pulse para elegir entre un Juego de fichas agrupadas o un Juego de fichas mixtas (desagrupadas).
Inserta las imágenes y el texto como este:
Trabaja en el espacio de trabajo, que ahora sólo tienen un panel de fichas,
Haz click en Insertar imagen.
Selecciona y haz clic en el archivo de imagen con el color desde el Diario.
Escribe el nombre del color que acabas de elegir en la caja Texto:.
Haz click en Anadir nuevo par. Un nuevo par de fichas se muestran en el lado derecho, la sección de tablero.
Repite los pasos hasta que se agregan todos los pares.
Ahora, para jugar el juego, haz clic en el botón Jugar.
Crear un juego con Sonidos¶
En este tutorial, aprenderás cómo crear y jugar un juego con la Actividad Memorizar con imágenes y sonidos. Las piezas se agrupan por lo que todas las piezas con imágenes estan numeradas con ‘1’, mientras que las piezas con los sonidos están numeradas con ‘2’. Aprenderás cómo agregar una imagen y cargar un sonido. Antes de comenzar, graba ocho fotografías con la actividad Navegar y ocho archivos de sonido correspondientes. Los archivos pueden estar en una memoria USB o en tu Diario.
Abre Memorizar, desde la vista Hogar, con la opción Empezar nuevo.
Pulse el botón Actividad.
Escribe un nombre para este juego.
Haz clic en Juego de piezas agrupadas.
Haz clic en Igualar fichas diferentes.
Trabaja en el espacio de trabajo, ahora con dos paneles de fichas.
- En el primer panel de ficha:
Inserta un archivo de imagen como lo haz hecho anteriormente. Si agregas texto también se imprimirá sobre tu imagen.
- En el panel de la segunda ficha:
Haz click en Insertar sonido. Selecciona desde el Diario o dispositivos donde se almacenan los archivos de sonido.
Selecciona y haz click en el nombre del archivo.
Haz clic en Añadir nuevo par. La nueva pareja de fichas se muestran en el lado derecho.
Repite los pasos hasta que se agregan todos los pares.
Ahora, para jugar el juego, haz clic en el botón Jugar.
Crea un juego de ortografía¶
En primer lugar crea una lista de palabras.
Abre la Actividad Grabar.
Seleccione el botón Audio de Grabar.
Establece la duración (en la esquina superior derecha de la interfaz de Grabar) a, por ejemplo, 15 segundos.
Haz click en el botón de grabación.
Di la primera palabra de tu lista de ortografía.
Haz clic en el botón Grabar.
Espera, mientras que laa actividad Grabar almacena tu clip de sonido.
Haz click en el botón de grabación.
Di la palabra siguiente en tu lista.
Haz click en el botón Grabar para guardar el clip.
Graba y guarda el resto de las palabras de tu lista de ortografía.
Ahora en Memorizar.
Abre Memorizar, desde la vista Hogar, con la opción Empezar nuevo.
Pulse el botón Actividad.
Escribe un nombre para este juego.
Selecciona Editar juego.
Haz clic en Juego Desagrupado
Haz clic en Igualar fichas diferentes.
Usa Insertar sonido para agregar tu primera grabación a la primera pieza. En la segunda pieza ingresa la palabra para que coincida con el archivo de sonido.
Continúa agregando sonidos en la primer pieza, con las palabras en la segunda pieza.
Repite los pasos hasta que se agregan todos los pares.
Ahora, para jugar el juego, haz clic en el botón Jugar.
Compartiendo¶
Para jugar estos juegos con usuarios en más de una XO, con lo que el turno se mueve de un usuario a otro, cuando un usuario no puede selecciónar un par:
Abra la actividad Memorizar y cargar el juego que deseas compartir en la XO principal
Haz clic en el botón Actividad y haz clic en el botón Hogar
 de modo que se convierte en el botón de Mi Vecindario
de modo que se convierte en el botón de Mi Vecindario 
Todos los otros XO verán el icono de actividad Memorizar cerca de tu símbolo XO en su Vista Vecindario.
A continuación, ellos pueden unirse a la actividad moviendo su cursor sobre el icono del juego.
 Para más información, consulte la página : doc:/collaborating
Para más información, consulte la página : doc:/collaborating
Extensión¶
Hay un amplio conjunto de oportunidades para extender estos juegos. Memorizar podría ser utilizado en la historia, la biología, la música, la ciencia, la lectura temprana, las matemáticas y otros. Los objetos multimedia disponibles en Sugar, como archivos sonoros e imágenes, así como todos los medios de objetos disponibles por transferencia desde un USB, o internet, hacen que este juego puede ser de gran alcance en muchos ámbitos educativos.