Pintar¶
Acerca de¶
Esta actividad permite a los usuarios crear pinturas o dibujos. También se puede utilizar para editar imágenes creadas por otras actividades y las imágenes que crea pueden ser importadas en algunas actividades.
Uso¶
Puedes iniciar un nuevo proyecto seleccionando Empezar nuevo desde el Vista Inicio o abriendo un proyecto de Pintar existente en el Diario. Por defecto, cuando haces clic en Paint en la vista de Inicio, reanudarás tu último proyecto.
Barra de herramientas principal de Pintar¶
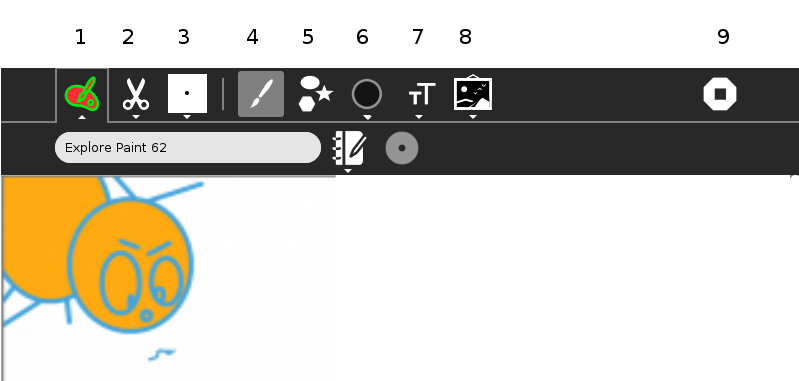
La fila superior de la barra de herramientas contiene botones para abrir cada una de las siguientes fichas.
Ficha de Actividad. La pestaña Actividad está abierta, y se le ha dado un nombre al proyecto.
Pestaña Editar.
Propiedades de pincel.
Pincel.
Formas.
Propiedades de Formas.
Barra de Texto.
Barra de Imágenes.
Detener o cerrar la Actividad.
Explicación de las pestañas o barras de herramientas con más detalle.
Barra de Actividad¶

Ficha de Actividad. En el primer campo el nombre de la página o proyecto. El botón Descripción, el icono “lápiz y el libro”, te permite añadir una descripción a la entrada / journal. Trata de conseguir el hábito de volver a nombrar el proyecto antes de empezar a trabajar. Mueve el cursor sobre el título existente, haz clic en el botón izquierdo del ratón, y comienza a escribir un nombre para el proyecto. Tu nuevo nombre sobrescribirá el original.
El botón de colaboración está en gris, ve Compartir.
Editar barra¶
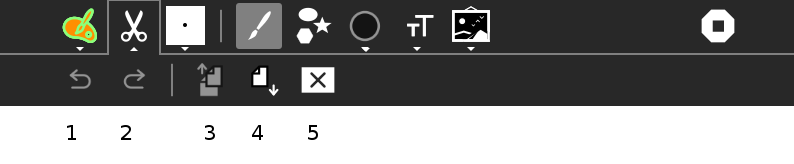
Botón Deshacer.
Botón Rehacer.
Botón Copiar. Este copia el área seleccionada con la herramienta Seleccionar Area en el portapapeles. La herramienta Seleccionar Area es el punto inferior de la barra de herramienta Pincel.
Utiliza la herramienta Seleccione Area para recortar imágenes, selecciona el área que quieres, y utiliza el botón copiar para copiar el recorte en el Portapapeles. La función del Portapapeles está dentro del cuadro en la esquina inferior izquierda de la pantalla.
Para guardar desde el Portapapeles, haz clic en el icono del recorte en el Marco y, a continuación, selecciona ‘Guardar’ en el menú que aparece. La imagen original permanece sin cambios y un nuevo elemento recorte de imagen se guarda en el Diario.
Para obtener desde el Portapapeles, utiliza el botón Pegar:
Botón Pegar. La imagen copiada, que recojas como un Recorte de Imagen del Marco, se pega en la parte superior izquierda de la zona de trabajo, y ya está seleccionada, bajo el control de la herramienta Seleccione Area, con la que arrastras el recorte hasta el lugar deseado.
Despeja el espacio de trabajo, o borra el área seleccionada si hay un área seleccionada.
Propiedades de Pincel¶
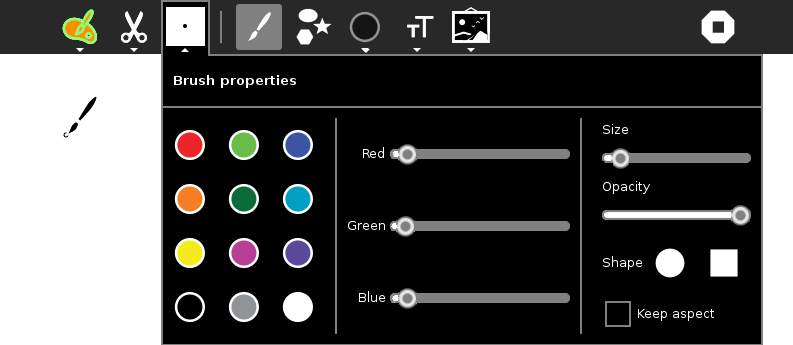
Cambia el color y otras propiedades de las herramientas de dibujo, pincel, balde, y sello.
Cuando se selecciona la herramienta Sello, las propiedades de dibujo cambian a propiedades de sello y se controla el tamaño de la estampa.
Cepillo¶
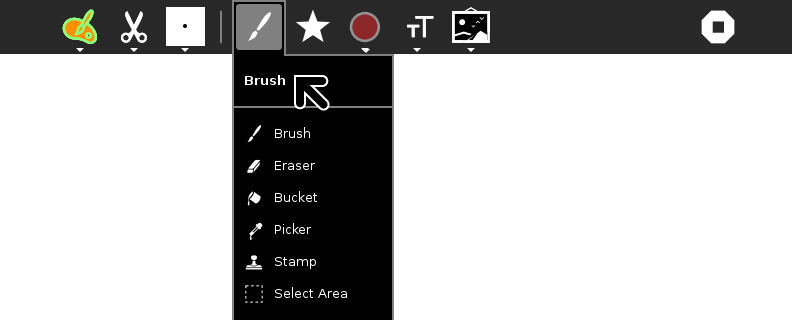
Cepillo. Esparce color al mover el cursor sobre el espacio de trabajo.
Goma de borrar. Elimina el color.
Balde. Este inundará, o rellenará, un área cerrada con el color.
Seleccionar color. Utiliza esta herramienta para recoger un determinado color de la imagen en el espacio de trabajo. Este color se utiliza luego para el cepillo, balde, o sello.
Sello. El Sello repetirá una parte de la imagen seleccionada en Seleccionar área.
Seleccionar Area. Un área rectangular se selecciona colocando el curson en la parte superior izquierda del área deseada, haz clic en el botón izquierdo del ratón, arrastra el cursor hacia abajo a la derecha, y suelta el botón del ratón.
Formas¶
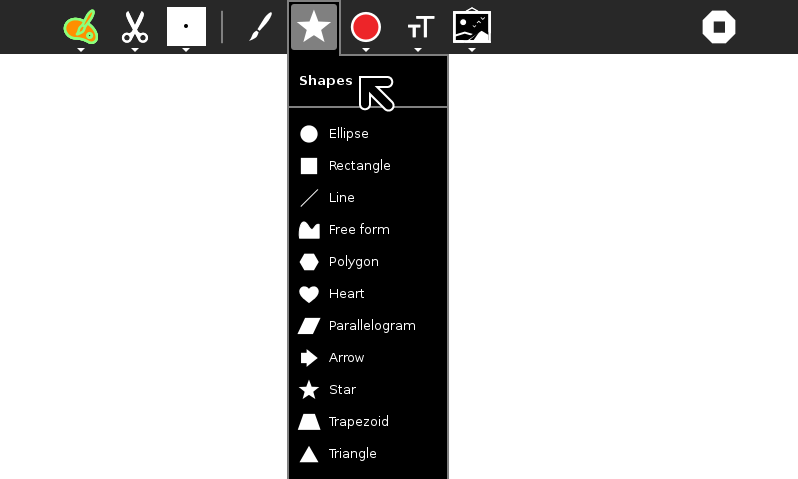
Elipse (mantén presionada la tecla shift para hacer un círculo).
Rectángulo (mantén presionada la tecla shift para hacer un cuadrado).
Línea.
Forma libre.
Polígono (número de lados establecidos en propiedades de formas).
Corazón.
Paralelogramo.
Flecha.
Estrella (número de puntos que se encuentran en propiedades de formas).
Trapecio.
Triángulo.
Propiedades de Formas¶
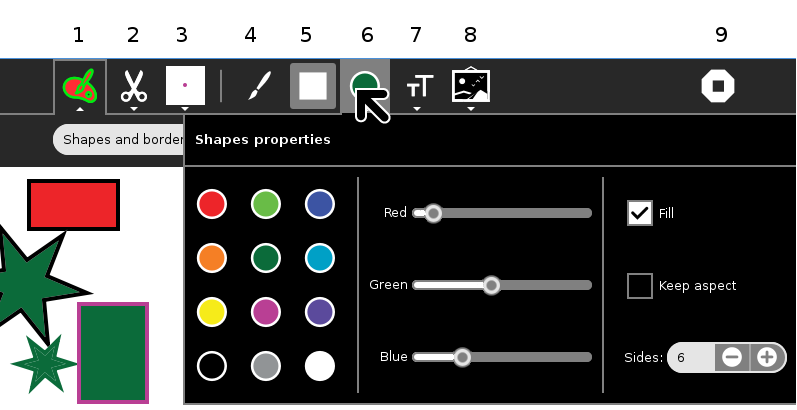
El color de las formas de relleno se establece aquí, mientras que el color del borde se encuentra en las propiedades de pincel. Si el cuadro de relleno no está marcado, sólo se muestra el borde.
Bajo el cuadro de relleno, mantener relación de aspecto, y el número de lados de estrellas y polígonos.
Barra de texto¶
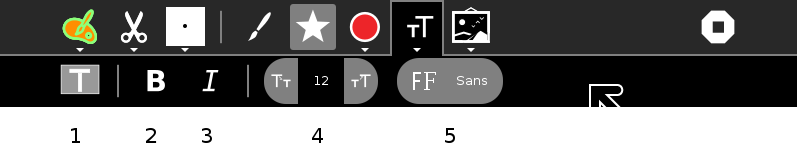
Texto. Para insertar texto, pulsa el botón Teclear, mueve el cursor hasta el punto que desees empezar a escribir, haz clic, e inserta texto con el teclado. El color utilizado se encuentra en las propiedades de pincel.
Botón de cambio a Negrita.
Botón de cambio a Itálica.
Aumentar o disminuir el tamaño de la fuente.
Selección de fuente.
Barra de Imágenes¶
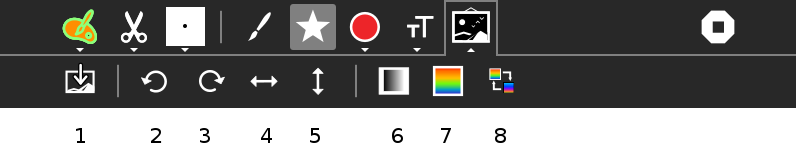
Insertar imagen, abre el Diario o medios de comunicación unidos en busca de imagen.
Girar el área seleccionada a la izquierda.
Girar a la derecha el área seleccionada.
Espejo horizontal, o girar, el área seleccionada.
Espejo vertical, o girar, el área seleccionada.
Convertir el área seleccionada de color a gris.
Arco iris.
Invertir colores en el área seleccionada. Por ejemplo negro se invierte a blanco, y del mismo modo, todos los colores están invertidos.
Aplique¶
El Pintar es una actividad versátil con muchas aplicaciones, tales como:
la creación de dibujos o pinturas.
la creación de imágenes para insertar en documentos de escritura.
la creación de diapositivas de una presentación de diapositivas para la Actividad de Portapapeles.
crear imágenes para usar en otras actividades como Turtle Blocks y muchas más.
Editar y cortar imágenes realizadas por otras actividades como Turtle Blocks y muchas más. .
Editar y recortar capturas de pantalla (toma capturas de pantalla desde el teclado pulsando la tecla Alt con 1).
Editar y cortar fotos tomadas con la Actividad Grabar.
Compartir¶
Pintar no es compatible para compartir. Puedes utilizar Turtle Blocks para el dibujo en colaboración.
Tú puedes compartir el trabajo que haz hecho en el Visor de imágenes.
 Para más información, consulta la página Colaborando
Para más información, consulta la página Colaborando
Extensión¶
Toma una foto de un animal con Grabar, recorta la imagen con Pintar, úsala como una tortuga personalizada en Turtle Blocks.
Iniciar un periódico de la escuela, toma fotos con Grabar, recorta con Paint, impórtalas a Escribir.
Haz un portapapeles de tu tarea, obtiene capturas de pantalla (Alt-1) de los recortes con Pintar y añade etiquetas explicativas a continuación, haz una presentación de diapositivas en la Actividad Portapapeles.
Crea un juego personalizado en la actividad Memorizar, crea las imágenes en Pintar.
Crea tarjetas personalizadas para la actividad Dimensiones (Partido Visual).
Crea alimentos personalizados para la Actividad Nutrición.
Crea imágenes personalizadas para la Actividad Mapas Mentales. Mapas mentales es una herramienta de mapas mentales.
Crea una página web con imágenes de Pintar.
Toma fotos de plantas o animales, recorta las fotos, y etiquétalas.
Toma la salida de SimpleGraph y utiliza el Balde (herramienta de inundaciones de relleno) para hacer un gráfico multicolor.
Información para desarrolladores¶
Historia
Oficina (el nombre original de la actividad Pintar) fue desarrollada y adaptada para XO usando Python por el equipo NATE-LSI (Laboratorio de Integración de Sistemas), en la Escuela Politécnica de la Universidad de San Pablo, Brasil.
Recursos
`Fuentes <https://git.sugarlabs.org/projects/paint> `_
Dónde reportar problemas¶
En http://bugs.sugarlabs.org, componente de Pintar.